[4+ Easy Ways] How to make a copy of a word document
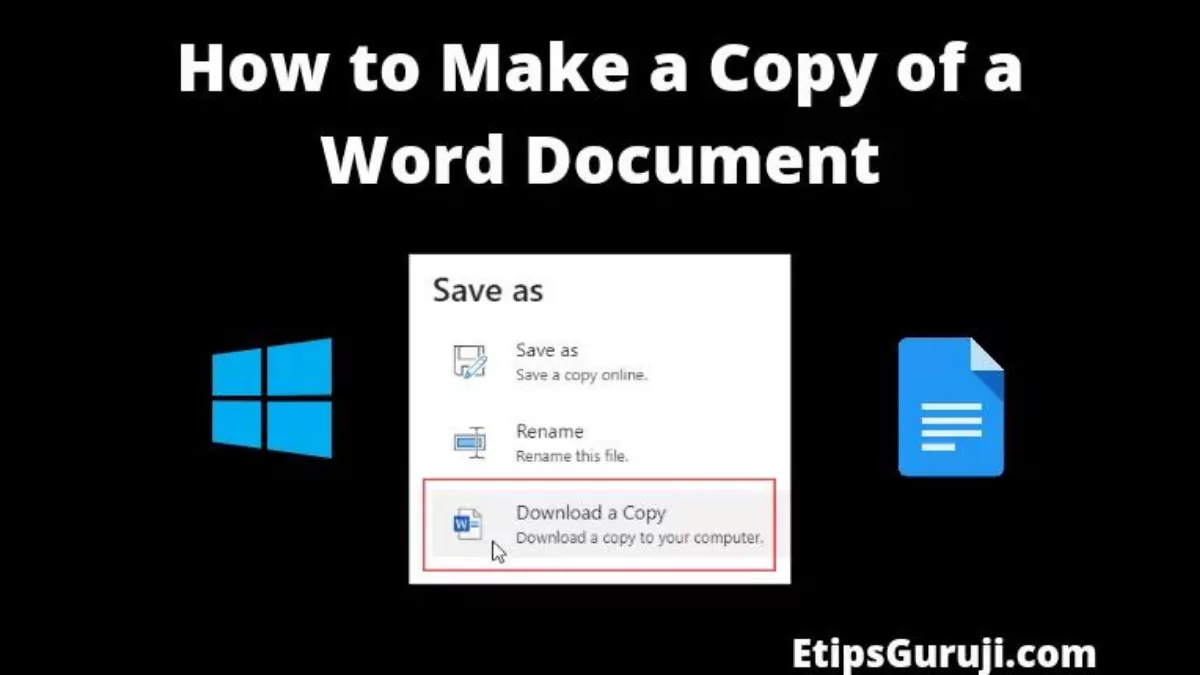
Everyone should have a Word document at their fingertips, and it may be used in a variety of ways, including at work, school, home, and more. You may discover that having a backup copy of the original Word file is critical as you work with it.
Is there any way on how to make a copy of a Word document? We’ll cover that today. There are various ways to open a word document in Microsoft Word. The same as producing a read-only or copy of a specific file.
Today, we’ll cover four different approaches on how to make a copy of a Word document.
How to Make a Copy of a Word Document: Benefits
The following are some of the benefits of learning on how to make a copy of a Word document in Windows:
As a first step, there may be times when you only need to open a file and read its information rather than tinker with it. To avoid mistakenly changing the layout or text used in the original file, simply opening a copy is sufficient.
Second, you may be required to generate a large number of papers that are almost identical yet differ slightly. The original file may then be used as an ideal copy, and different alterations can be made to the copies to produce several new varieties.
As a last point, there are instances when the file needs a little of a tweak. This action can be accomplished more safely and securely with a replica of the file than it would be with the original.
Finally, these are the benefits on how to make a copy of a word document.
How to Make a Copy of a Word Document
It is possible to produce multiple copies of a word document using a variety of methods. We’ve outlined four options for you to consider in the sections that follow. All of the above choices are available to you at any given moment.
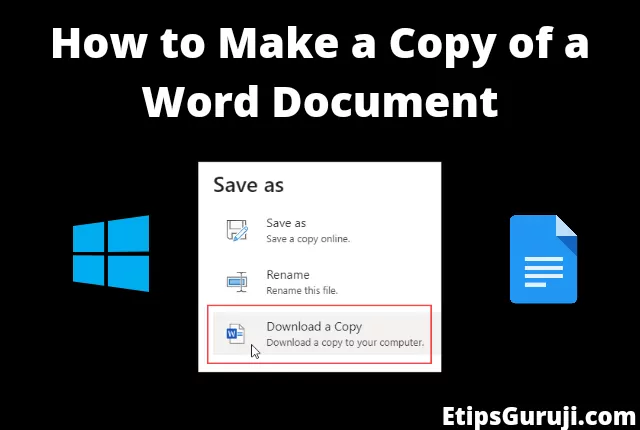
We’ll go through how to duplicate a Microsoft Word document in this section. You may copy and paste, or open the file as a new Word document, or open a copy of the file in Word, and so on. We’ll go over each one of them one by one now. Please keep in mind that all of the methods in this article are compatible with Microsoft versions like as 2007, 2013, 2016, 2019, and Word in Office 365. If you’re using an older version of Word, like as 2003, you’ll have to go through a different set of steps.
1# Using Windows Copy & Paste functionality
First, copy and paste the document in Windows on how to make a copy of the Word document. You can’t argue with that.
Here are step-by-step process:
- In order on how to make a copy of a Word document, just right-click on it and select “Copy.”
- Then, from the context menu, select Copy.
- Move the replicated Word file now to your desired place. You have the option of storing it on Windows, an external hard drive, a USB flash drive, or any other suitable storage medium.
- After that, right-click it once more to confirm your selection.
- To continue, click Copy and then Paste.
You’ve already made a duplicate of the Word document once you’ve completed all the stages. It’s possible to copy several Word documents one at a time.
ALSO READ :-
[150+] Shortcut Keys of Computer A to Z: Easy to Learn
Graphical User Interface (GUI) – How it Works, Features & Elements
2# Open the file in Word as a new document
Open the document as a new one, and then save it as a copy using the second method on how to make a copy of a Word document.
Here are step-by-step process:
- Right-click the file you want to copy and select “Copy.”
- Open a new file by selecting New from the context menu.
- The new file’s name has already been altered, as you can see. It’s commonly referred to as “Document 1,” “Document 2,” etc.
- Changes to the file may be saved by clicking the Save button, and then the file will be copied to your computer.
- If you have made any changes to the file, you will be reminded to save it when you close it with a warning notice.
- Now, all that’s left to do is click on Save.
- After that, all you have to do is modify the file’s name and select a location to save the duplicate Word document.
- As a last step, click “Save.”
Once you’ve completed these steps, the file has been properly replicated.
3# Open as a copy instead
As far as how to make a copy of a Word document is concerned, you may also open it as a copy in Word if you choose.
Here are step-by-step process:
- Open the Word document first.
- On the top left corner of this window, merely click on the File tab.
- Next, all you have to do is click Open.
- To copy a file, go to the Open window, click Browse, and then choose the file you want.
- Then all you have to do is click on the triangle icon that appears next to the Open button.
- Finally, select Open as Copy from the menu.
- You can tell if the file you’re opening is a copy just by looking at its name.
- The copied file may then be saved by simply clicking on the Save or Save as button.
The procedure has now come to an end.
4# Create a New Word Document from an Existing One
If you’ve ever wanted on how to make a copy of a Word document, here’s another simple method for doing it. Selecting this option will allow you to generate a new Word file from an existing one.
Here are step-by-step process:
- To begin, open the Word document from which a copy will be made.
- After that, simply click on the File menu item.
- The next step is to click on the New button.
- On the panel on the right, select New from existing and then click on it.
- When you open the New from Existing Document window, pick the file you wish to copy.
- To proceed, simply click on the Create New button.
- Finally, save the Word document by clicking on the Save or Save As option.
You can use any of the above-mentioned techniques as another way on how to make a copy of a Word document.
