Is my windows 32 or 64 bit? How to Determine Bit Version Easily
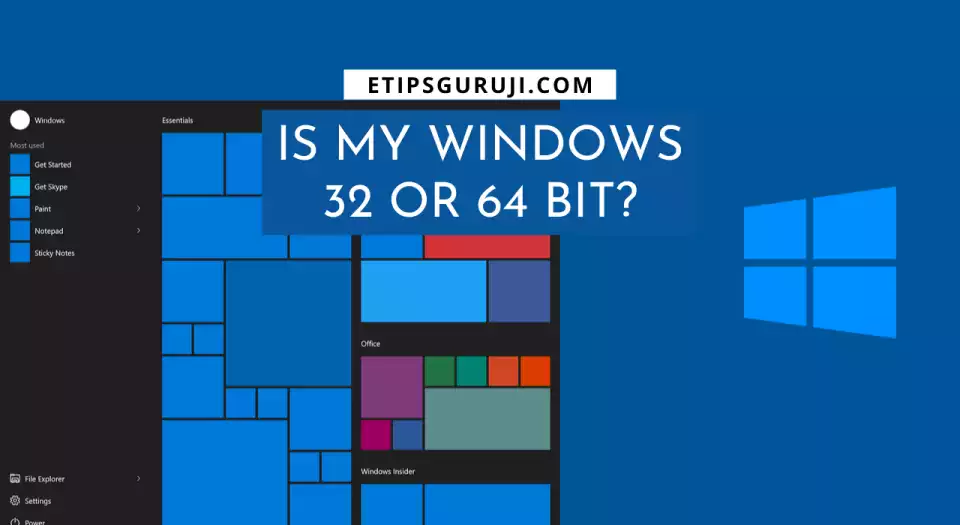
While installing the new windows on your PC or laptop, the first doubt you get is whether you should install a 32 bit or 64-bit windows version.
But if you already have a window and want to know “Is my windows 32 or 64 bit?” then I have a very short answer for you. Go to your “My PC” icon on the desktop and click on “properties” and in a new pop-up, in the “System Type” section you get your bit version.
If you find it, then have big cheers. But if you didn’t, then it is either because you don’t have My Pc icon on the desktop or you are using other windows formats such as Windows Vista, Windows 7, 8, 8.1, or Mac. For knowing the bit version of these older systems, we have a dedicated section of each of Windows.
So, let me guide you on getting which system type you are using.
Is My Windows 32 or 64 bit: Windows 10/8/8.1

If you are still not getting the answer of “Is my windows 32 or 64 bit?” then just follow these pointers and you get your system type whether you are using windows 10, 8, or 8.1.
There are three ways to get this information, let’s discuss them one by one
Method 1: Using Window Search Box
- In this method, you first have to type “system information” in the windows search box.
- Now click on the “System Information” tab which has a small monitor-like icon.
- A new pop-up window will appear with the title of “System Information”.
- Now in the summary section, there is a section of “System Tab” which states whether you are running a 32-bit or 64-bit Windows version.
Method 2: Using Desktop “This PC” Icon
I already explain this section in the second paragraph of this post, titled “Is my windows 32 or 64 bit?” But if you, by chance miss that section, then the following are the step by step pointers for getting that information:
- Right-click on This PC desktop icon.
- Hover to the properties section— last option.
- In the new pop-up window, you get the “System Type” information.
Method 3: Using File Explorer
- Open your File Explorer either by the pinned icon on the toolbar or by using the windows search option.
- Now, in the pop-up menu (that has all your listed drives), right-click anywhere in the window other than drives icons.
- Now, click on the properties section.
- And in the new window, you get your windows bit version.
Also Read:
- Does My Computer Has Bluetooth or Not? 3 Basic Tips & Guide
- Switch Mode Power Supply (SMPS) – Function, Types, Merits
All these methods work on Microsoft Windows 10, 8, and 8.1. But if you are using the Microsft Windows 7, Vista, or XP then they ave a different approach to get the system type information.
So, let’s move on rectifying your problem of “Is my windows 32 or 64 bit?” for windows 7, Vista, and XP.
Checking Your System Type of Windows 7 & Vista
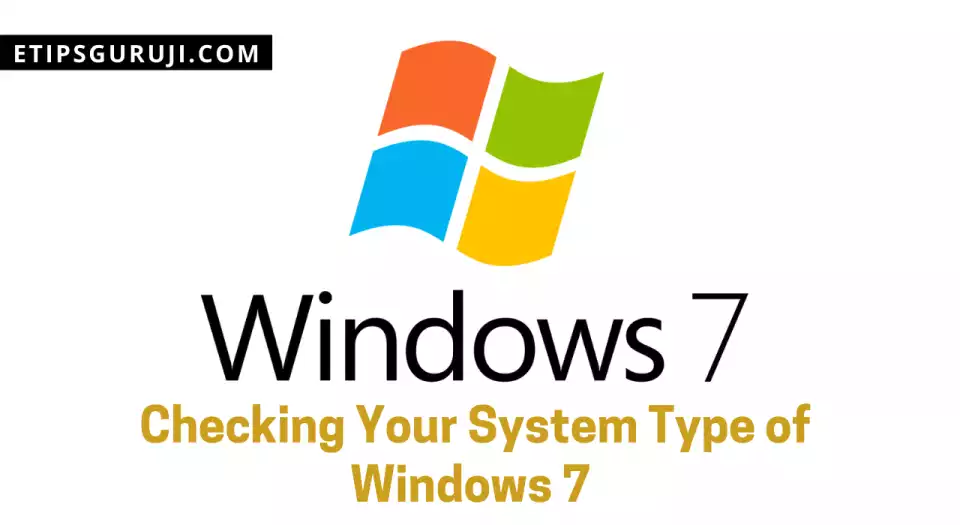
These are the following pointers that help you in knowing which bit version you are using in your Windows 7 or Windows Vista.
- Press the window button form keyboard or click on the start button on the toolbar.
- Now, hover to the “Computer” and right-click on the icon.
- In the right-click option, choose the “Properties” section.
- A new window will pop-up with the page title “System”.
- In the pop-up window, look for the “system type” section.
Checking Your System Type in Windows XP
In general, there is only a 32-bit version of Windows XP. So, my first thought would be there is nearly no chance that you are using a 64-bit Windows XP version.
But still, you want to take an additional step to confirm you windows XP version then just follow the following pointers:
- Either click on the “Start button” or press the start key from the keyboard.
- Hover to the My Computer and right-click on it.
- Now, click on the properties section.
- New pop will appear that states your Windows XP information.
- If you are using a 32-bit version then it will show nothing. And if you luckily have a 64-bit version then it will be stated somewhere in the system information section.
How Do I know My Mac System is 32 bit or 64 bit?
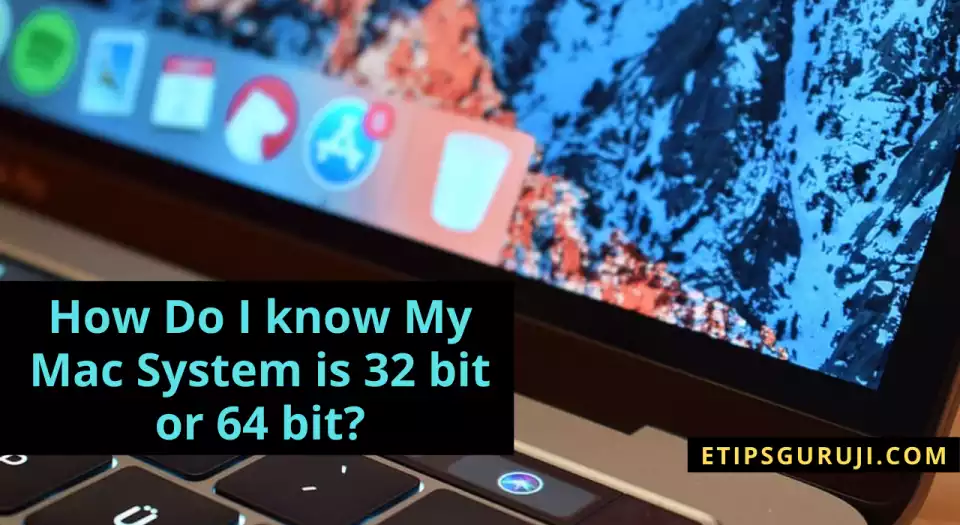
To know the bit version of your Mac system, you have to hover to the “System Profiler” and click on the “Software” heading in the content section.
Now in the pop-up, a line having “64-bit kernel and extension” will say yes. And if your Mac is a 32- bit kernel version then it says No.
How to Know the Bit Version of a Linux System?
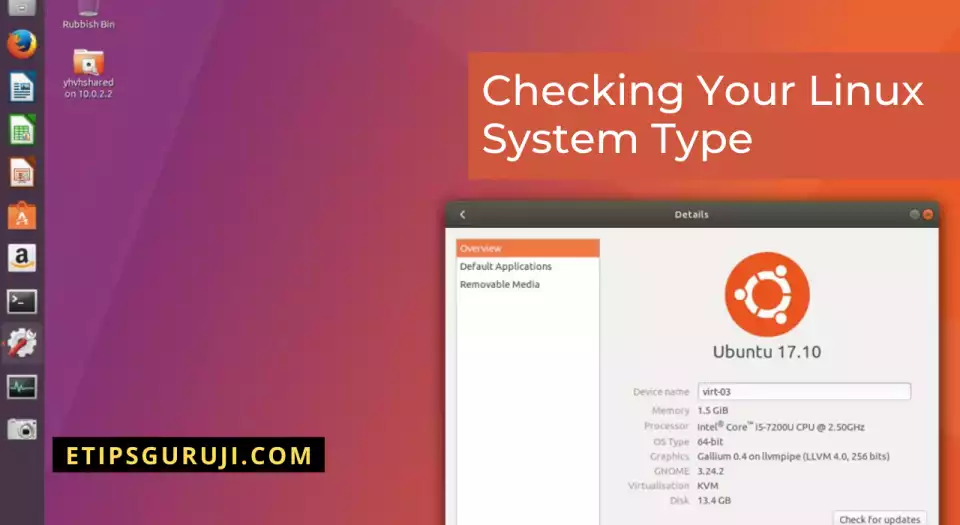
If you want to know the bit version of your Linux Ubuntu system, you have to just run a basic command.
But before running the simple code, you have to consider a fact that in a 64 bit Linux operating system, there is two-bit profile; one is 32 bit and 64 bit. This means that on a 64 bit Linux system can run both 32 or 64-bit programs.
So, in order to know the correct version of the Linux operating system, you just have to type the following command:
lscpu
Now, few information lines would appear, and in those lines search for the OS architecture.
- If it displays, x86, i686, or i386, it means your system is a 32-bit.
- If it displayed code such as x86_64, amd64, or x64, it means you are running a 64-bit Linux system.
Also Read:
- What Motherboard do I have? – Step by Step Guide
- How to Download a Youtube Video – In Computer, IPhone & Android
General FAQ
How do I know my processor is 32 or 64 bit?
Ans. You can use a simple tool named “Securable” to know your processor type or to know whether or not your system is compatible with the 64-bit version. So, if the tool states the 64 max bit length, it means your system will support a 64-bit operating system.
How do I know if my motherboard is 32 bit or 64 bit?
Ans. Preferably, bitness is not the measuring term for the motherboard. And in the general scenario, the majority of the motherboard has dual-channel memory i.e. a 128 bit. Moreover, the bitness concept is analogous to the CPU which doesn’t apply on the motherboards. This is because its the CPU who makes calculations, not the motherboard.
Which is better 32 or 64 bit?
Ans. In terms of processor, the 64-bit processor is more capable than a 32-bit processor. This is because it can handle more data at once and which is also true for the operating system.
Do the 64-bit application run faster?
Ans. In a 64 bit application, there is more data channel bandwidth that can transfer more data between the CPU and RAM for each memory fetch. This means that a 64-bit program can process and compute at a faster rate.
With this our topic of “Is my windows 32 or 64 bit?” ends. You can also browse more informational content related to PC and Informational technology by clicking the link.
