Does My Computer Has Bluetooth or Not? 3 Basic Tips & Guide
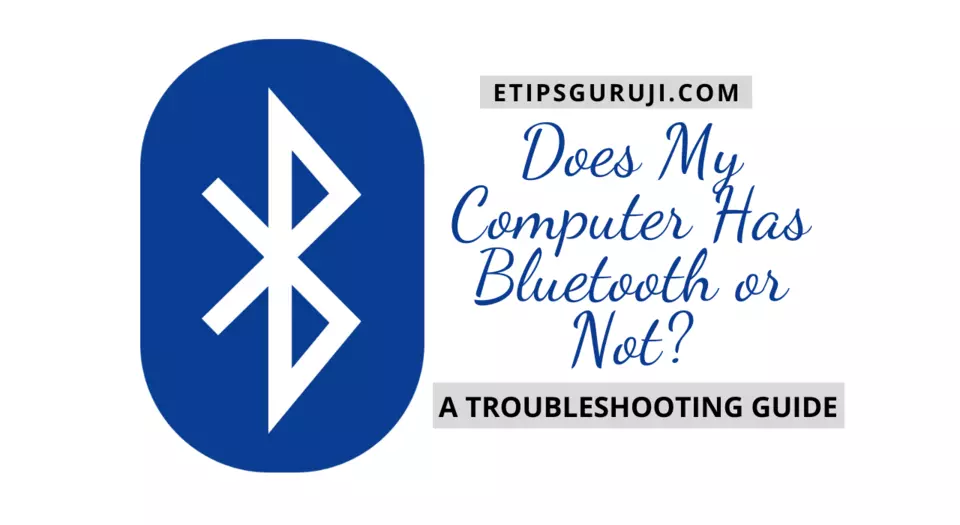
Almost every gadget that you used today has Bluetooth, and if you are searching for the question “Does my computer has Bluetooth” then this post provides you all the related information regarding Bluetooth.
So, with the end of this post, you will get all the information which includes working of Bluetooth, does my computer has Bluetooth, how to check Bluetooth is on PC or not, how to download and install Bluetooth drivers, and other common problems & solutions related to it.
Before directly jumping to the process for knowing “does my computer has Bluetooth“, we first discuss what really is a Bluetooth?
What is Bluetooth?
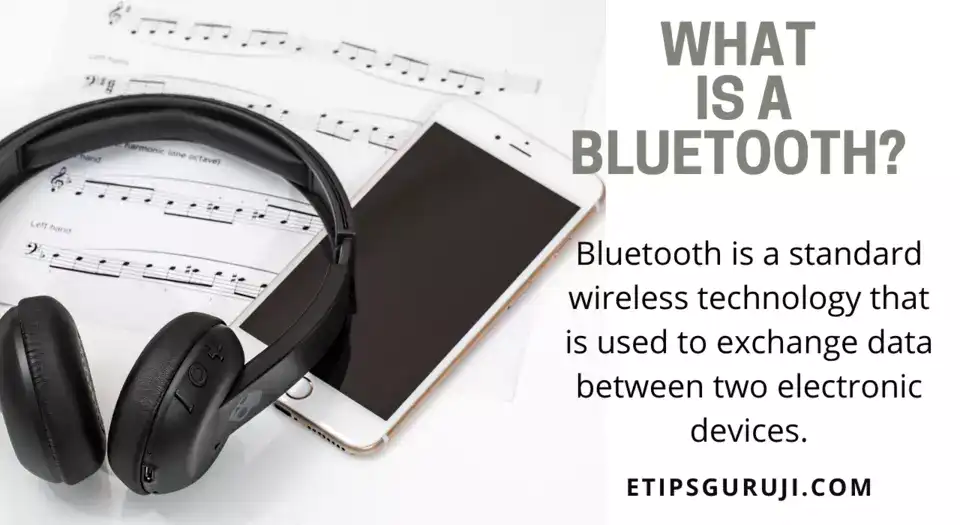
Bluetooth is a standard wireless technology that is used to exchange data between two electronic devices such as mobile phones, computers, laptops, and some other electronic devices.
With a Bluetooth device, one can get the freedom to walk freely without wires but at the same time, it is not reliable because of its short distance range.
However, in the general scenario, it can connect to other devices with a range of 5 feet, but with software tuning, maximum connectivity of about 30 feet can be achieved.
Short History and Development of Bluetooth
In general, Bluetooth transmits and receives data using short-wavelength UHF radio waves. The developer and inventor of Bluetooth was Nils Rydbeck who was CTO and Senior Vice President at Ericsson Mobile in Lund, Sweden.
Early, Bluetooth was known to be the “short-link” radio technology but later the name Bluetooth is derived from a Danish king named Harald Bluetooth.
And if you want to know “does my computer has Bluetooth” then the next section will answer this question.
People Also Read:
- Best Solutions if Your Touchpad Not Working – Windows/ MAC
- Types of Embedded Systems: Components, Uses, Merits…
How do I know if My System has Bluetooth or not?
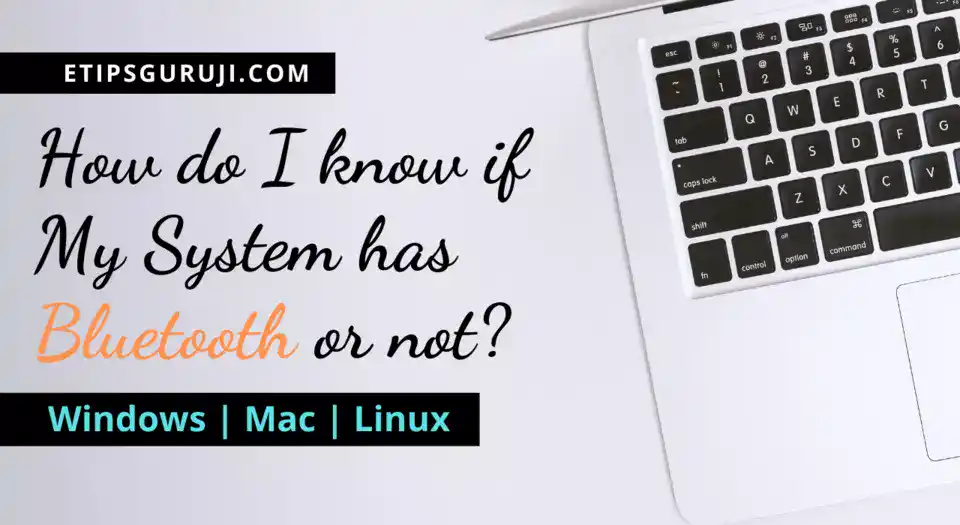
We listed all the basic ways to determine whether your system (PC or laptop) has built-in Bluetooth capabilities or not for windows, mac, and Linux operating systems.
Check Bluetooth Capabilities On Windows 10
1. Open Start: First of all, you have to click on the window logo which is on the lower-left corner of the screen.
2. Advanced Settings Pop-up Menu: Click on the window logo by right-click option. However, you can use a shortcut i.e. “Windows key + X”.
3. Open Device Manager: After getting the pop-up menu, hover over to the device manager and click on it. You can also use “M key” after pressing “Windows key + X”. Both the ways, Device Manager will open in a new pop-up.
4. Seek for Bluetooth Title: If you find Bluetooth title at the top of the window, then your windows have built-in Bluetooth capabilities and you just need to update the drivers.
However, if there is no Bluetooth title, that means your device doesn’t have any built-in Bluetooth capability, and in that case, you can buy an external Bluetooth device.
Check Bluetooth Capabilities On Mac
1. Open the Apple menu: You must first click on the Apple logo which is at the top left corner of the screen, and after clicking on it, a drop-down menu will appear on your screen.
2. Click “About Mac”: Click on “About Mac” that will open a new pop up window.
3. Click System Report: Click on the System Report which is at the bottom of the new pop up Mac window. However, in case it is not seen, then your macOS version needs updates. And for a non-updates version, you have to click on “more information” to find the system report option.
4. Extend the hardware section: Click on the “Hardware” heading that has a list of subheadings with the name of the peripheral attached to mac such as card readers, audio, cameras, etc.
5. Seek for Bluetooth heading: In the same category list of hardware, look for heading that states “Bluetooth”. In general, it can be easily seen on the top or near the top of the list of hardware. If you find Bluetooth on that hardware list, then your mac system has built-in Bluetooth capabilities.
6. Confirm that your Mac has Bluetooth: Once you find Bluetooth in the list, click on the Bluetooth tab and you will get all the information related to the Bluetooth such as driver version, Bluetooth version, etc.
Check Bluetooth Capabilities On Linux
1. Open the terminal: Double click on the terminal app icon, which follows a black box with a white “> _” on it or you can also press “Alt + Ctrl + T” to open the terminal.
2. Enter the Bluetooth Search Command: After typing the Bluetooth search in the command menu, press Enter.
3. Enter your Password: When Bluetooth is mentioned, a new pop is displayed that states the “password required” for the authentication. So, you just have to type the password and hit the enter button.
4. Review the Results: If the terminal shows the name, manufacturer, and other information of Bluetooth that means your computer has Bluetooth. However, in case, when no result is found, or a blank line is seen, this clearly means that your Linux OS doesn’t have Bluetooth.
So, we hope with this, you can find your answer of “Does my computer has Bluetooth or not”. Now, if you have them, and it not showing that means that you need to reinstall or update the Bluetooth driver. And this is our next section on the topic of “Does my computer has Bluetooth?”.
How to Download & Install Bluetooth Drivers in Your System?
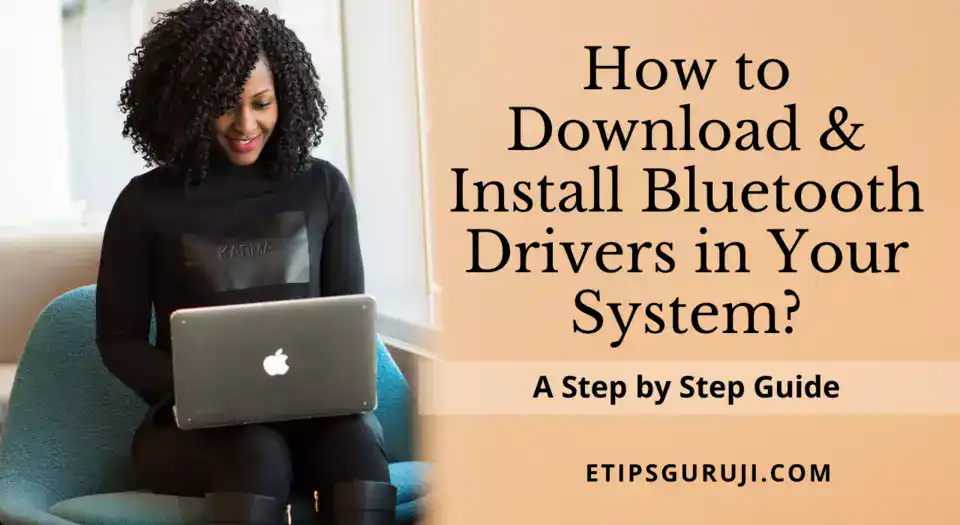
If your computer or laptop does not have Bluetooth, you must first acquire an external Bluetooth device and install them properly in your computer using the USB hub.
To make you understand, we have formulated three basic steps to download and install the Bluetooth driver on your pc.
Step 1: Check Your System (PC or Laptop)
Before downloading anything, first, you need to know a little about your own system. This will help you to know which Bluetooth driver is suitable, workable, and best for your computer system.
- First of all, you have to press the Windows + R key, type the control and click on the OK button. This will open the control panel.
- You must ensure that you are on the view mode.
- Now, click on the System and Security Header.
- Then click on the “System” heading. And with that, you can get all the general information about your device which includes a processor, RAM, and System type (64-bit or 32-bit.), last updates, the graphic display, etc.
Step 2: Downloading the Appropriate Bluetooth Driver
After getting all the required information about your system, its time to search for the Bluetooth driver which is appropriate for your system and matches the processor configuration. If you are not sure about this, the following pointers might help you with that.
- Firstly open a web browser and type the processor company name along with Bluetooth drivers download. So, for example, you have an intel processor and windows 10 64 bit, then you have to search the “intel window 10 64-bit Bluetooth drivers download
- In a general scenario, the official website would be listed. And you should try to download all the drivers from the official site. By doing this, you can easily avoid any viruses and malware.
- And now, you just have to download the Bluetooth driver according to your system bit version.
Step 3: Install the Downloaded Bluetooth Driver
After downloading the Bluetooth driver file on your system. Now, you have to simply install it. In order to install, you have to right-click the installer file.
After that, you have to click on the “Run as Administrator” and just follow the steps. After installation, the last step is to restart your computer.
Note: When the procedure of installation is complete, don’t forget to restart your system because only after that your new hub Bluetooth device would work.
Common Problems Relating to Bluetooth Devices
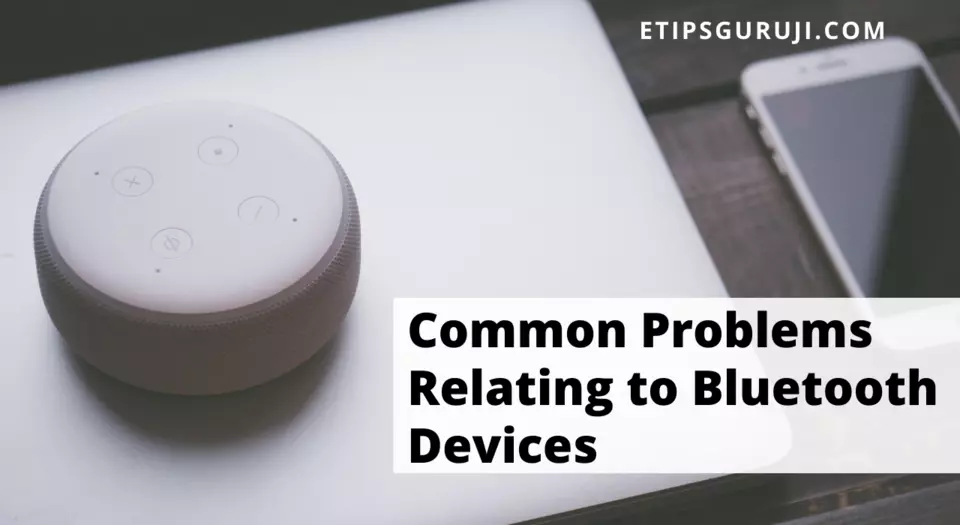
If you are still in the conflicts of “Does my computer has Bluetooth or not” then these might some common problems that lead to the dysfunction of your Bluetooth device:
- The most common problem found in Bluetooth that the Bluetooth icon is missing or the Bluetooth icon can’t be turned on or off.
- Bluetooth doesn’t work after an update is installed.
- Bluetooth doesn’t work when you upgrade your windows 7 or 8.1 to windows 10.
- Many times Bluetooth doesn’t appear in the device manager even they are physically hardwired.
In our topic of “Does my computer has Bluetooth or not?”, the next general steps are to find the solution for some basic and common Bluetooth problems.
Basic Bluetooth Troubleshooting Steps
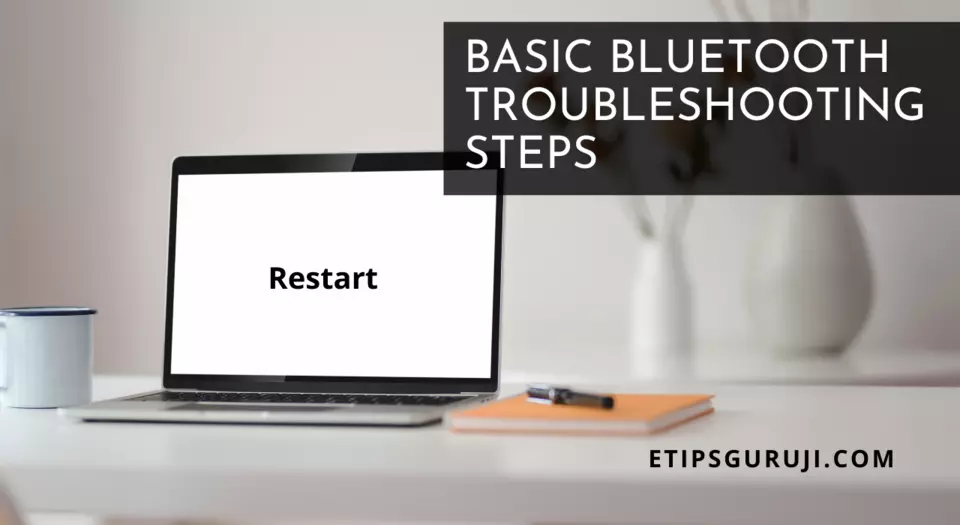
These are some steps that might seem obvious to you but they will fix many of the common Bluetooth issues on a computer system.
Check That Bluetooth Is Turned On
You have to make sure that the Bluetooth of your PC is enabled. It is because the symbol that you see in the taskbar doesn’t mean that your Bluetooth radio is actually turned on.
So, in order to check it, click on the windows notification icon on the taskbar which is on the bottom right corner of the screen. If you don’t see a Bluetooth icon, click on the expand button and if the Bluetooth icon is greyed out, that means your Bluetooth radio is turned off.
Click on the icon, this will turn the sign into the blue. Apart from this, you can also go to setting tab > Devices > Bluetooth and Other Devices and click on the Bluetooth switch icon until it turns blue.
Restart Your Bluetooth
If the Bluetooth is enabled, switching it on and off might resolve some problems. To resolve such type of problems, follow the pointers:
- Click on the notification taskbar to access your settings.
- Click on the Bluetooth icon to turn it off.
- Once when the Bluetooth tiles go into grey, click on it again to turn it on.
- After clicking on the tile, the tile turns into blue. After that, the Bluetooth is ready to use.
Restart Your PC
The best and the easiest method if your Bluetooth is not working properly, then giving your computer a quick restart might solve any issues related to Bluetooth driver. They generally happen when you recently install any update of it.
When you restart your system, it will wipe out or clean out any idle processors or any memory leaks. In spite of software, it seems that regular restart will rectify some issues relating to hardware too.
Also Read:
- What is Network Infrastructure – How to Set up & Advantages
- How to Download a Youtube Video – In Computer, IPhone & Android
With this our topic of “Does my computer has Bluetooth or not?” ends. Now, the following are some of the questions that users ask on google.
General FAQ
Can I add Bluetooth to my PC?
Ans. Yes, you can add Bluetooth to your PC. Getting a Bluetooth adapter is the easiest way to add Bluetooth to a PC or Laptop.
Do laptops have Bluetooth capability?
Ans. The Bluetooth capability in a laptop depends upon the type and company of the laptop that you have. For example, if you have an older laptop, then most of them aren’t have Bluetooth. While in newer models of laptops, the Bluetooth hardware is pre-installed.
Why can’t I turn on Bluetooth on my PC?
Ans. This is due to missing or corrupt Bluetooth drivers. So, you just have to update or install the drivers to your system. For installation, check our section on how to install and download Bluetooth drivers.
Where do I find Bluetooth on my laptop?
Ans. Firstly you have to open control panel> Performance and Maintenance> System> Hardware. And after that, click on the “Device Manager” button where a small blue icon called Bluetooth devices.
With this, our topic on “Does my computer has Bluetooth or not?” ends and if you are interested in reading more technical stuff check of information and technological categories.
