Best Solutions if Your Touchpad Not Working – Windows/ MAC

The touchpad is the most significant hardware for us as computer users. But if your touchpad not working properly, then this can trouble and cost you much. So, let’s get a solution for resolving disabled touchpad problems in windows, MAC, chrome book. You can opt for the best solution depending upon the operating system, settings, and resource availability.
The touchpad is the most important part of a laptop for the user. If you can’t scroll the pointer and move it on the right icon or file. Then, it is impossible to operate the system by the user.
Though, keyboards have all the functionalities known by the tech geeks. But the necessity of touchpad is at peak for people having no technical background/ knowledge. In this article, we will study the reasons for non- working of the touchpad on different windows and systems. Let’s get started.
What is Touchpad?

The touchpad is a pointing device in the laptop functions as a mouse. It has features of sensors that translate the motion of fingers to the relative position for the operating system that results in pointer movement on-screen.
How to check the problem if your touchpad not working?
Operating System
The first and foremost thing is to check the operating system. The reason behind this is to check whether the whole system is frozen or only the touchpad. To check, you can press windows keys if it is responding and opening the start menu. Get relaxed, your system is fine. On the other side, if no key on the board is responding then the touchpad will not as well.
Fn key combination
The keyboard of some laptops has the functionality to lock and unlock touchpad with Fn key + Function key. If your system is also having the same feature, then you can unlock or disable the Touchpad to function it.
External Device
Sometimes USBs automatically disable the touchpad while setting up its installation in the system. If you are also facing touchpad not working fine problem, then follow these simple configuration steps.
- As, this is the troubleshooting step, so turn off your computer system.
- Now disconnect all the externally connected devices.
- Finally, restart your system.
- If it is functioning properly now, then you can reconnect your external USB and change the settings accordingly.
Also Read
- CBR File – Steps to Convert and Open in Various Devices
- How to block a website on Chrome on Desktop, Android & IOS
Touchpad Settings
Sometimes, touchpad settings restrict the insertion of USB. It can restrain the functioning of the touchpad or disable it completely. To control these settings, follow some simple steps as follows:
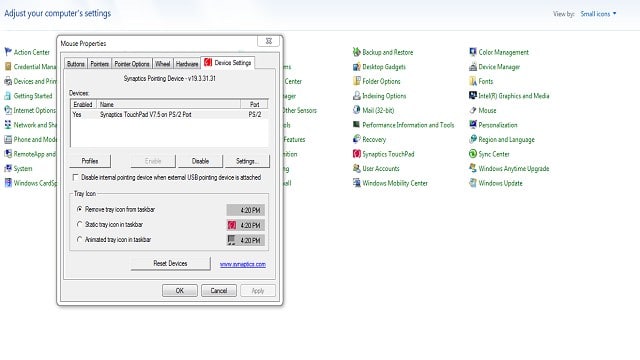
Settings in windows for a touchpad
To alter the touchpad settings in Windows, the steps to follow are:
- Press the window’s key.
- Locate touchpad by typing over it.
- Now, select the touchpad/ mouse settings.
- Push the settings to toggle to ON position.
Mouse Settings in Windows
Let’s see the mouse functioning settings if your touchpad not working to use it in Windows as follows:
- Press the Windows key same as before.
- Now, type the control panel and open its panel.
- Open hardware and sound settings.
- Then, go for devices and printers
- By clicking on Mouse option,
- In the mouse, properties locate settings for the touchpad.
- To access the settings push it to enable.
- Now adjust the settings as per your choice, click apply and then press OK.
- Check the functioning of your touchpad now.
Hardware settings depend upon the system. So, if you don’t see the touchpad tab in properties or settings of your window, and touchpad is not working then try the following steps:
Open mouse property window as mentioned above.
- Now click on the hardware tab.
- Select an HID-compliant mouse.
- In the case of external USB, firstly check and make ensure that it is connected properly.
- If it still has a problem then click on the Properties button to check to troubleshoot the problem.
- In HID-compliant properties of a mouse, check the status of the device.
- The status of mouse property must be “This device is working properly”.
- In case of different status, there is a touchpad problem.
- So, to solve this problem, you can update the driver by opening change settings.
- Open driver tab, then click on the update button and,
- Proceed with the search automatically.
Settings for Mac/ Apple Users
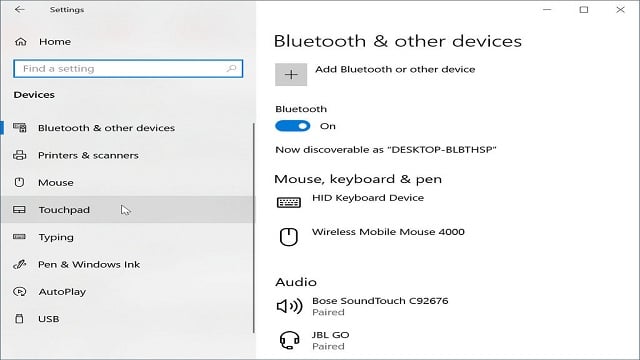
In case of a touchpad not working any functionality problem in Mac OS X, you can access the system preferences.
- To access these preferences you need to click on the preferences button from the desktop screen bottom.
- From the system preferences window, click on the Trackpad option for accessing settings.
- Now, set the preferences of your choice.
- Test, is it working fine now or not.
Device Manager and Drivers Update
After changing the system’s settings if still touchpad not working fine, you can check the device manager for deeper and better information. It will give detailed information to you related to hardware problems. So, you can update drivers and change the hardware accordingly. The error signals are yellow or red exclamation marks. To find the device manager in your computer system, follow these simple steps:
- Press the Window key, search device manager, and open it.
- After opening the device manager, you may view Mice and other pointing device options or Human interface devices depending upon system configuration.
- Now, double click on it and find a touchpad.
- Right-click on the touchpad icon and click on update driver software.
BIOS Setup
Sometimes, CMOS or BIOS setup disable the touchpad as well. So, check CMOS settings once, whether it’s able or disabled. In the case of disablement, you can push the toggle to enable and restart the system.
Corrupt Files in Operating System

One of the common and most widely accepted problems is corrupt operating files. While having the corrupt files, you may also face some other problems in the system.
Then, it is a clear reason for the touchpad not working problem. In this case, you may restore the files and remove previous ones. You may also restore the window or restore the partition having a problem.
Hardware Defects
In the end, if still the touchpad not working in your system. Then, you must think of changing the hardware now. There is no other solution or option left. You can opt for replacing touchpad only or change the whole hardware. If the touchpad is not removable and you don’t need to change the whole hardware then get an external mouse for the simple and best solution.
General FAQs
Touchpad not working in Windows 10
Firstly you need to check the driver. Sometimes, due to out-dated driver touchpad doesn’t work. So, you can follow the steps of updating the driver mentioned above in this article.
Why Touchpad not working in chrome book?
If touchpad not working in your computer system. You need to follow some steps as below:
- Firstly make sure there is no dust or dirt on your touchpad.
- Now, press the ESC key for several times.
- Roll your fingers for some seconds to check if it is working now.
- If not, restart the chrome book.
- Hard reset is the better option.
- If you are using multiple accounts in the chrome book then remove all and maintain only one.
Why my Touchpad not working in Lenovo?
Firstly check the touchpad settings in your Lenovo system. If it is enabled and still touchpad not working then you can update the driver from Lenovo support website, download, and install the latest version.
