There was a Problem Starting logilda.dll – How can fix it?

In Windows 10 there was a problem starting logilda.dll message generally appears when a device start-up or wake up from sleep or restart. This error happens when several tasks are processing at one time, this error can appear after a few minutes of starting the window.
There was a Problem Starting logilda.dll Error
Frequently getting an error message with LogiLDA.dll, not a big issue. Let’s know about it and let me help you to fix it.
‘There was a problem starting logilda.dll’ is an error message which frequently pops up on operating systems like Windows 10 as well as Windows 8 & 8.1. These day majorities are using only windows 10 so we will know how to fix it on Windows 10 itself. But you can follow a similar way on other operating system mentioned above.
So as soon as we turn on our device these pop-ups are seen. Moreover, turning on the device including restarting, waking from sleep mode, or simply during the starting device.
Even sometimes when your system is getting old, the function of a system decreases and checks multi-tasking. These are the reasons generally found in windows 10 if such various programs are running behind then LogiLDA.dll pop-up/messages are likely to appear.
These errors may be reflected in numerous ways but the messages remain similar. It states ‘There was a problem starting c:\windows\system32\logilda.dll / The specified module could not be found.’ Such pop-ups are not just limited to laptops.
You may also face this problem in your desktop as well as in your tablet
Why does ‘There was a Problem Starting logilda.dll’ Error happen?

Sometimes, we install any Logitech hardware devices in our system like Logitech keyboard, mouse, webcam, and many more Logitech external devices.
During the installation of these external apps, there is a high risk of LogiLDA.dll file errors comes with these external apps. Moreover, it gets placed in our operating system which is Logitech Download Assistant.
Also, there are some available windows 10 driven systems in which this Download Assistant software is already installed.
So the function of this Logitech Download Assistant software is to detect and find out new device drivers and new updates for the Logitech products install within the system. So if there any such pop-ups appear then it may be possible to get the problem of LogiLDA.dll.
‘There were a Problem Starting logilda.dll’ errors can create a problem with the installed file. Either it would have not been installed properly or something would be missing.
Apart from these, the latest system update which includes operating system update might have instructed the program to look for the file at the wrong location.
Related Links:-
- Microarchitecture: Definition, Design & Components
- Difference Between Hardware and Software: 9 Differences
- What is Digitizer? Working With Common Examples
Steps to Fix There was a Problem Starting logilda.dll Error
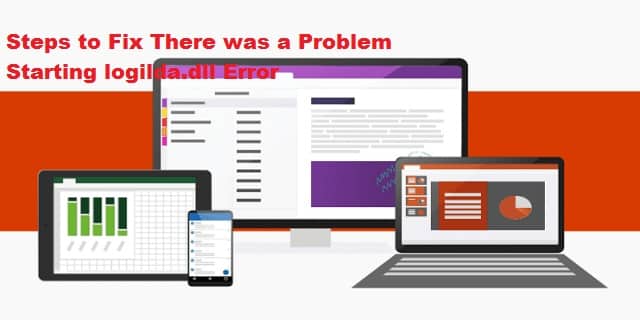
Basically, the preferred steps are for Windows 10 but most of the functionality of windows 8 and 8.1 are identical.
Restart the Window
Before moving ahead first restart your system either it be a laptop, desktop or any other Windows 10 driven system. Because most of the time restarting the device itself fixes many problems like ‘there was a problem starting logilda.dll’ error. So make a fresh start with restarting your device.
Update your Operating System
If you have windows 10 as your operating system then update to get its latest feature because every latest update comes with a new feature to fix the malware and viruses that were creating problems in previous updates. In case of laptops or tablets make sure that it is connected to the charger as it takes up to hours for updating and battery drainage can create an issue.
Re-install Logitech Device to your system:
As we have already discussed that these problems are created by Logitech Hardware devices that are installed in our system. So to fix these problems we first need to uninstall the device from our system. Follow these simple steps to do so:
- Press ‘Start’ button
- Search ‘Device Manager’
- Select down the function for which you have installed the Logitech software. The example you can select ‘Mice and another pointing device if you want to uninstall Mouse of Logitech.
- Now right-click the selected name and click ‘Uninstall’
- Now disconnect the hardware device and reconnect to install it again. If the problem persists then disable LogiDLA.dll.
Follow these steps to disable it
- Use shortcut key Ctrl+Alt+Del
- Choose Task Manager
- Switch to Startup
- Right-click on LogiDA
- Disable
These steps will disable LogiLDA.dll pop-up message which appears during turning on the system.
Using another Logitech software:

If you would have followed the following process then your problem would have already solved despite this you would surely want to avoid this problem again in future. For that, you can install Logitech Gaming Software.
To cop up with such problem we can use this new software as it will itself perform the required update. But to install this first uninstall Logitech Download Assistant.
Takeaway
LogiDLA.dll file is usually associated with the window error. this error is directly dependent on the Logitech download assistance. The main reason behind this ‘There was a Problem Starting logilda.dll’ error is an incompatible version of the ware. You can follow resolve these issues by following few steps given above.
If you face any issue, you should call a technician for resolving the issue.
Frequently Asked Questions:
1. Does Logitech need Download Assistant?
Ans. It is required to keep Logitech Download Assistant as it will automatically update the Logitech software installed in your system
2. What is C Windows system32 LogiLDA DLL?
Ans. Follow the similar steps given above.
3. How do I install Logitech Mouse software?
Ans. Follow the following steps:
- 1. Log on to Logitech official website
- 2. Search down your given mouse model
- 3. Switch to the driver download page for the mouse, then download the required driver.
- 4. Go to the downloaded file and follow the given instructions to install the driver on your system.
4. How to get rid of HPstatusBL DLL error?
Ans. 1. Go to C:\Users\ \AppData\Roaming\Microsoft\Windows\Start Menu\Programs\Startup 2. Check for its shortcut and delete it and then restart your system
5. How do I get rid of RunDLL errors on startup?
Ans. 1. Use key Windows+R and type ‘services.msc’ in dialogue box 2. Enter 3. Then Stop the program by right-clicking the related process to you RunDLL error.
