Web Browsing Error in ChatGPT: Causes and Solutions
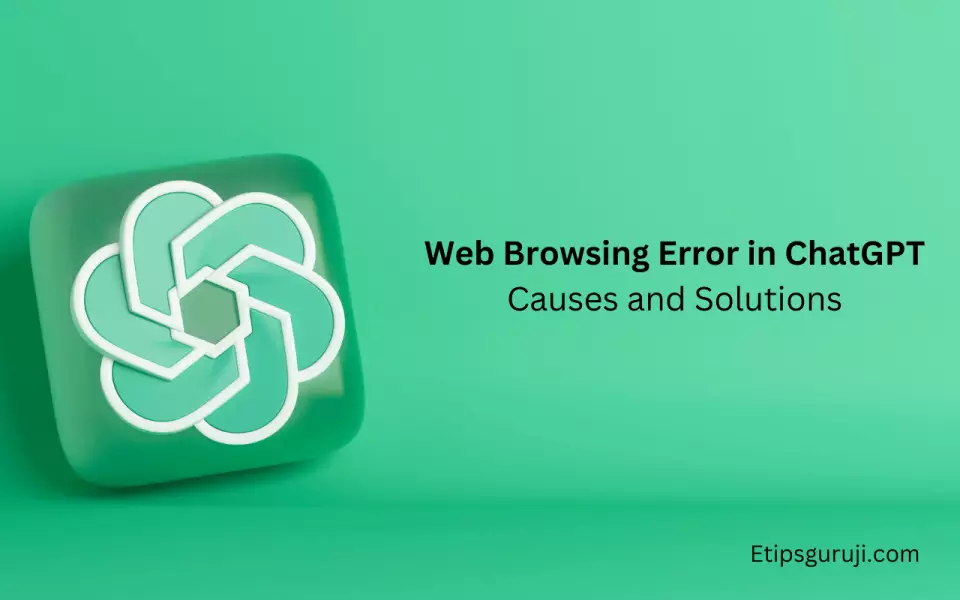
Encountering a web browsing error while interacting with ChatGPT can be frustrating. However, there are several troubleshooting steps you can take to fix the issue.
This section will cover some basic troubleshooting steps, clearing cache and cookies, checking your internet connection, and disabling plugins and beta features.
1. Simple Troubleshooting
The first step in fixing any error is to try to refresh the page and try again. If you encounter an error, try to refresh the page and attempt the operation again.
If the issue persists, test the service on a different browser (e.g., switch from Chrome to Firefox) or another device.
2. Clearing Cache and Cookies
Clearing your browser’s cache and cookies can often resolve internal errors in ChatGPT. To clear your cache and cookies, follow these steps:
- Navigate to your browser settings.
- Look for the “Privacy and Security” section.
- Click on “Clear Browsing Data.“
- Choose “Cached Images and Files” and “Cookies and Other Site Data.“
- Finally, hit “Clear Data.“
3. Checking Internet Connection
Your internet connection might be the hidden culprit if clearing cache and cookies doesn’t work.
Ensure that your internet connectivity is stable and consistent, and your device is connected properly. If necessary, try resetting your modem or router.
4. Disabling Plugins and Beta Features
If you have any browser plugins or beta features enabled, try disabling them. Some plugins and beta features can interfere with ChatGPT’s web browsing functionality.
To disable plugins and beta features, follow these steps:
- Open your browser settings.
- Select the “Extensions” or “Add-ons” option.
- Disable any extensions that are not necessary for your web browsing experience.
- If you’re using a beta version of your browser, revert to the stable version.
If you diligently follow these steps and still can’t resolve the web browsing errors in ChatGPT, reach out to the support team for professional assistance.
5. Trying Different Browsers
Errors can be browser-specific. If you encounter persistent problems with a particular browser, try accessing ChatGPT from a different one.
For example, if the issue is persistent on Google Chrome, Firefox, or Safari might work smoothly.
6. Using a VPN
Sometimes, network restrictions or firewalls might cause browsing errors. To circumnavigate these restrictions, you can use a Virtual Private Network (VPN), which establishes a secure, encrypted pathway for your data.
Renowned VPN services include NordVPN, ExpressVPN, and Surfshark.
In conclusion, while encountering web browsing errors with ChatGPT can be inconvenient, there are several strategies available to resolve the issues.
7. Resetting the Browser to Default Settings
There may be instances where specific browser settings could interfere with the smooth operation of ChatGPT.
This could be due to changes in advanced settings or conflicts with certain experimental features. One way to resolve this issue is by resetting the browser to its default settings.
Here’s how you can do it:
- Open your browser settings.
- Look for the option to “Reset” or “Restore settings to their original defaults.”
- Confirm your action if prompted.
- Relaunch the browser and try using ChatGPT again.
Remember, resetting your browser will revert all your settings, including themes, startup tabs, pinned tabs, content settings, cookies, and more.
Make sure to back up the necessary data before proceeding with this step.
8. Checking for Browser Updates
Web browsers frequently roll out updates to fix bugs, improve performance, and add new features.
If you’re using an outdated browser version, it might not support all the functionalities of ChatGPT, leading to errors. Therefore, it’s always advisable to ensure that your browser is up-to-date.
To check for updates, go to your browser settings and find the “About” or “Update” section. If an update is available, install it and restart your browser.
9. Disabling Antivirus or Firewall Temporarily
In some cases, your antivirus software or firewall settings may interfere with your web browsing and cause errors with applications like ChatGPT.
If you’ve tried all the above steps and still face the error, consider temporarily disabling your antivirus or adjusting your firewall settings.
However, be cautious and remember to re-enable your antivirus software once you’re done, as this will expose your system to potential security risks.
10. Accessing ChatGPT from Incognito Mode/Private Browsing
Your browser’s incognito or private browsing mode doesn’t store browsing history, cookies, or cache, and it might help in dealing with certain errors.
To open an incognito or private browsing window, you can usually find the option in your browser’s menu or use a shortcut key (like Ctrl+Shift+N for Chrome).
Keep in mind, while encountering web browsing errors with ChatGPT can be disruptive, there are multiple strategies available to troubleshoot and resolve the issue.
Whether it’s updating your browser, temporarily disabling your antivirus, accessing ChatGPT from incognito mode, or even resetting your browser settings, these steps can aid in mitigating the issue, allowing you to interact with ChatGPT effectively.
Read More:
