12 Fixes and Solutions Why is Audio Not Working on Laptop Computer?
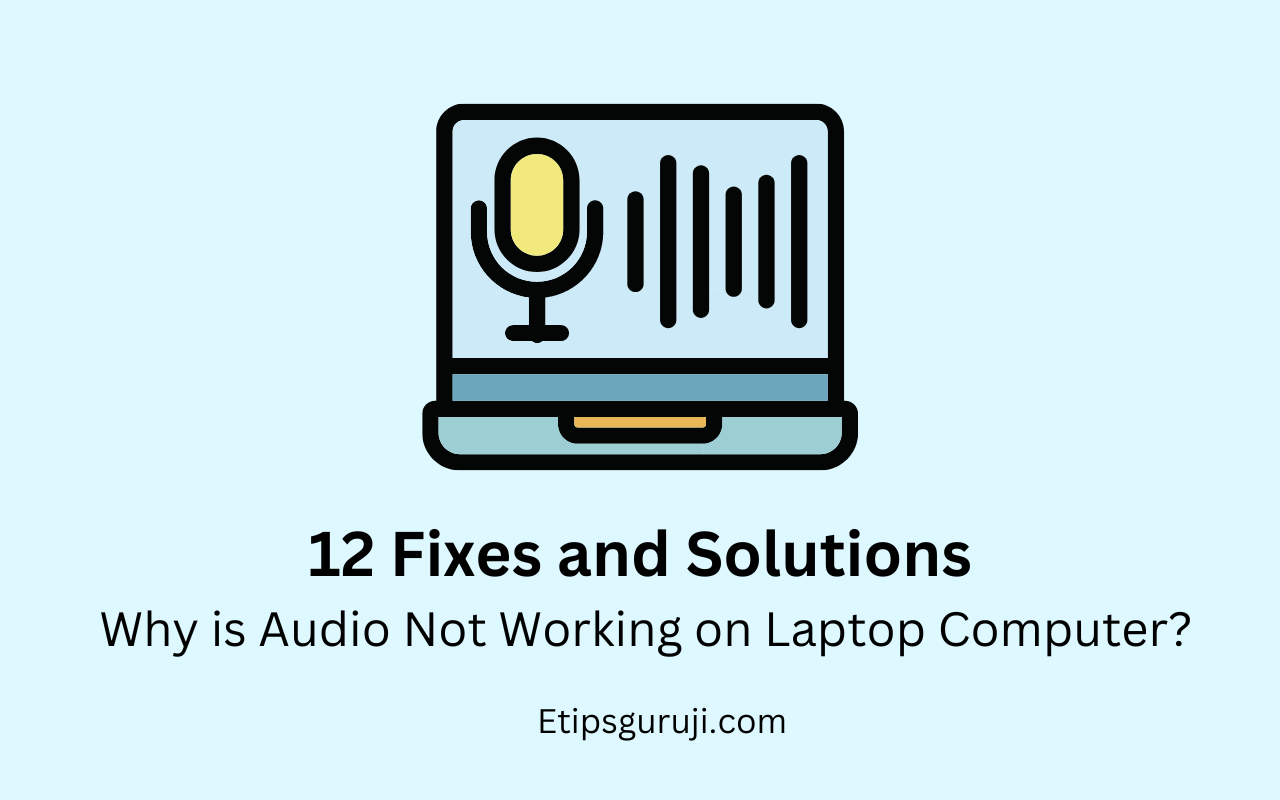
There could be several reasons why your laptop’s audio not working. But, the most common ones are as follows:
- Volume is muted
- In-built Speakers not working
- Audio enhancement issue
- System update not competing with audio drivers
Following are the solution to these problems
Fix 1: Damage to In-built laptop Speakers
To check whether your laptop’s inbuilt speakers are working or not, follow these simple steps:
- Click on the “Sound” icon located in the bottom corner of your laptop screen.
- Check whether the volume is full or not.
- If the volume is full, and you aren’t getting any sound, right-click on the speaker icon.
- Select the “Open Sound Setting” option.
- On the sound setting, click on the “Sound Control Panel.”
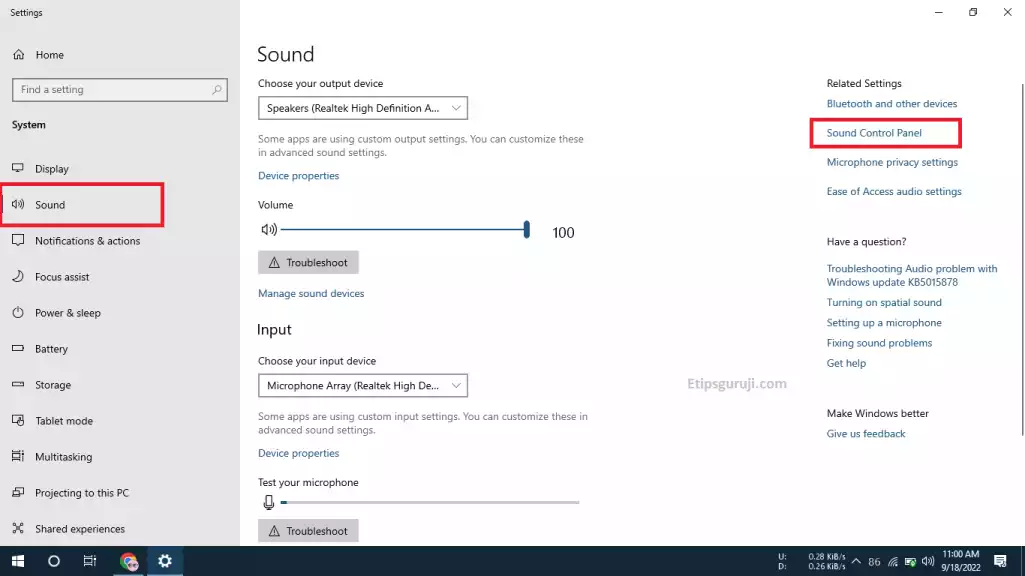
- Double-click on the default “Sound Device.”
- Click on the “Advanced” option and then tap on the “Test Button.”
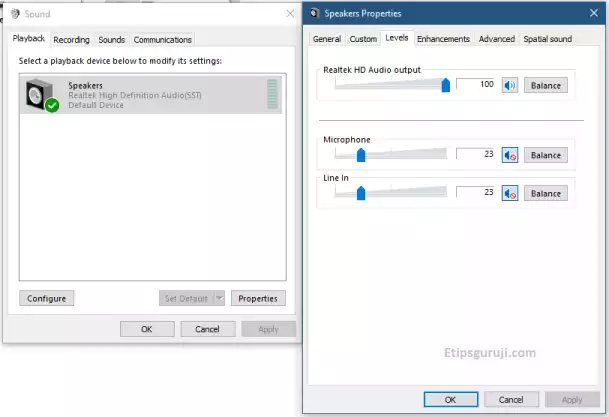
- When the audio test is running fine, the right-hand side of your default speaker option “Green Colored Horizontal Lines” will be moving.
- If those lines are moving and you cannot hear any sound, then it is confirmed that the in-built speakers of your laptop are not working.
Fix 2: Select Appropriate Audio Output Device
Follow these steps for choosing the appropriate output device:
- On the taskbar, click on the Speaker Icon.
(Note: If you cannot find the speakers icon on the taskbar, click on the hidden icons option, which is indicated with a ^ sign.)
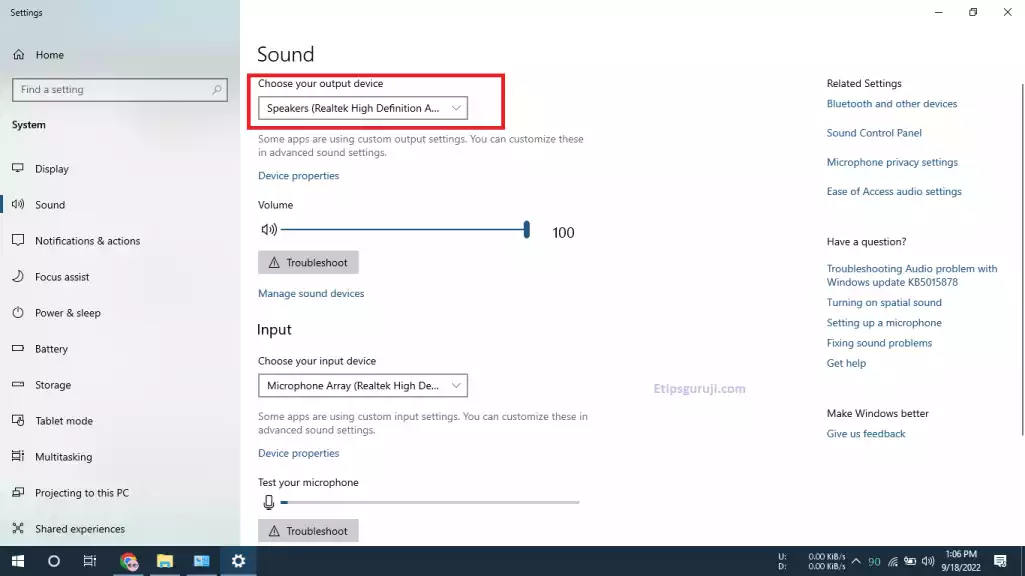
- After opening the speaker’s option, click on ^ to get the list of audio devices available on your laptop.
- Check that the audio device which you are trying to use is selected.
E.g.: If you want to use headphones as your audio device, then see whether it is selected or not.
Fix 3: Uninstall and Reinstall Audio Drivers
To fix this issue, follow these processes:
- Right-click on This Pc, and select Properties.
- Click on Device Manager.
- Select Sound, Video, and Game Controllers.
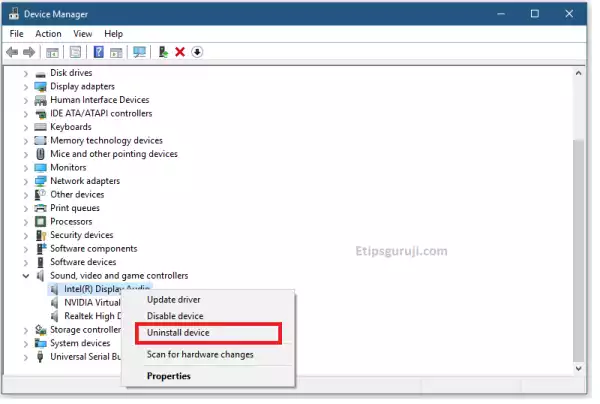
- In the drop-down menu, right-click on Intel, Realtek, Nvidia, or IDT High Definition Audio CODEC.
- Select Uninstall.
- If you have more than one audio driver, uninstall them one by one.
- After uninstalling, Restart your laptop or computer.
- Visit your laptop or PC motherboard company to download official drivers.
Better Way to Download Audio Drivers
If you are a dell user, then Click here for reinstalling the IDT Audio. Similarly, download your company’s audio drivers from their official website. You can even automatically download using updating app like DriverEasy.
Fix 4: Disable Audio Enhancement
Following is the procedure for turning off the audio enhancement feature.
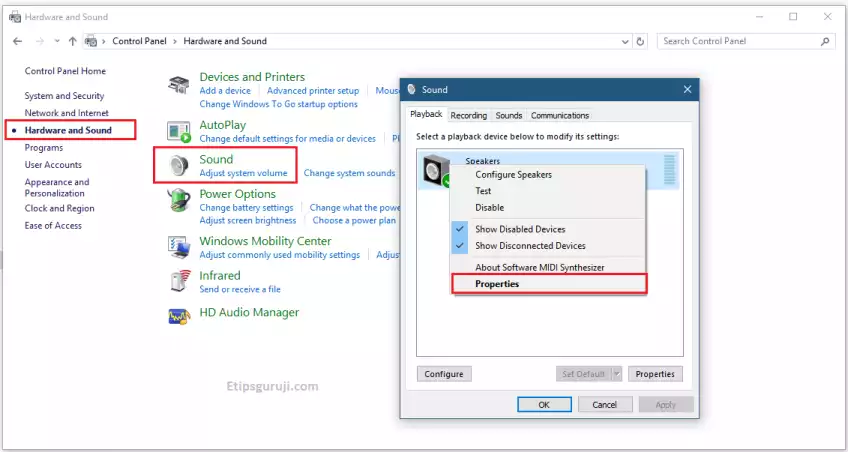
- Open Control Panel.
- Click on Hardware and Sounds.
- Click on the Sounds option.
- Select the Playback tab and right-click on your Desired Audio Device.
- Select Properties.
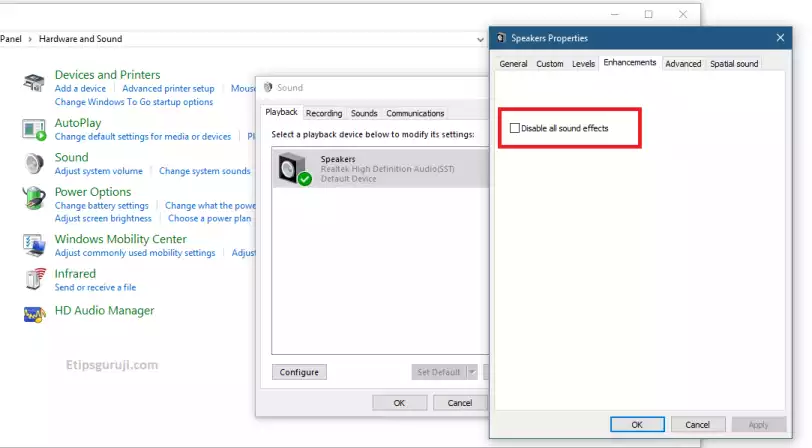
- Tap on the Enhancement option.
- Click the checkbox of Disable all Enhancements.
- Click on Apply.
Fix 5: Update Speaker Drivers
Follow these processes for updating the speaker drivers and fix any issues with audio not working on your laptop:
- Open Settings
- Click on Update and Security
- Click on Windows update
- Tap on Check for updates option
(This will automatically update your whole device including speaker drivers). If this doesn’t work for you, then follow these steps:
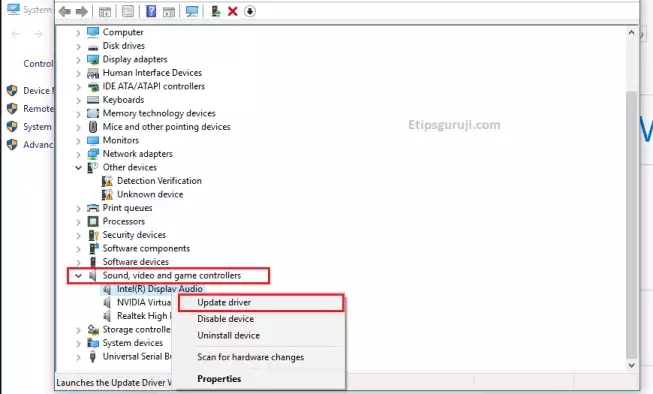
- On the Windows Search bar, the search Device manager
- Click on the arrow of Sounds, video, and game controller
- Right-click on your desired audio device
- Select update driver.
- Click on search automatically for drivers.
- The update will automatically start if there is any else; a message will pop up {The best driver for your device is already installed}
If you are using IDT High-Definition audio, then follow these steps for updating your speaker drivers:
- Open the Device manager; click on the arrow of Sounds, video, and game controller.
- Right-click on IDT High Definition Audio CODEC and select update driver
- Select Browse my computer for drivers option
- Click on Let me pick from a list of available drivers on my computer.
- You will get a list of available drivers, select High Definition Audio Device from that list and click next.
Fix 6: Use Different Audio Formats
Follow these steps for changing your audio format:
- Open the Control panel and click on Hardware and Sound.
- Go to Sounds and right-click on your default Sound Device.
- Click on Properties and go to the Advanced tab.
- Find the default format and change the sample rate and bit depth.
Fix 7: Restart Windows Audio From Services.msc
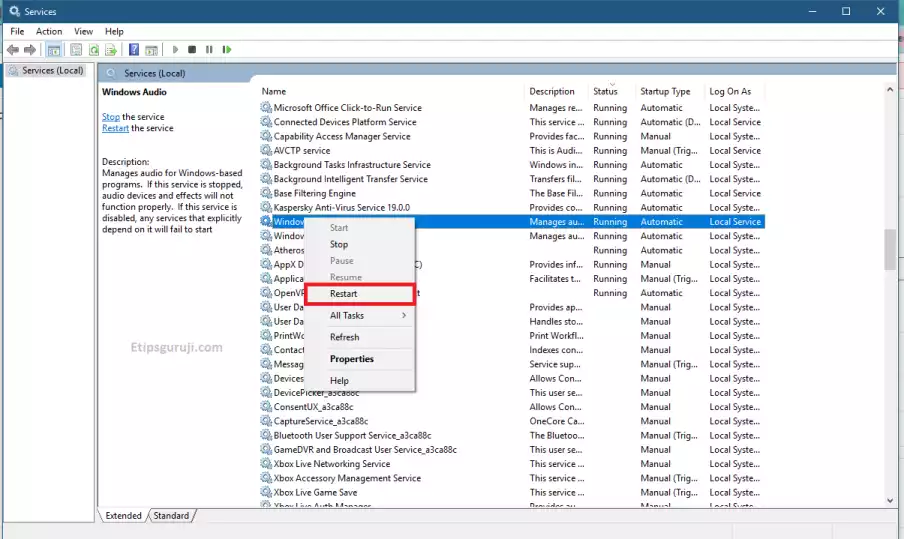
In some cases, restarting the Windows Audio option can solve the laptop audio problem. Follow the steps:
- Press Windows key + R.
- Enter: services.msc.
- Press ‘W‘ until your find “Windows Audio” in the list.
- Right-click on Windows Audio.
- Select the Restart option.
Fix 8: Perform Audio Troubleshooter
Follow these steps for performing an audio troubleshooter to solve laptop or PC audio problems:
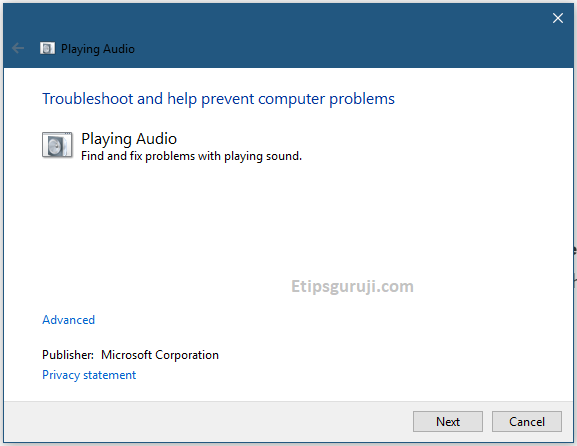
- On the Windows search bar, search for the Audio troubleshooter.
- Select Find and fix problems with playing Sound from a search result.
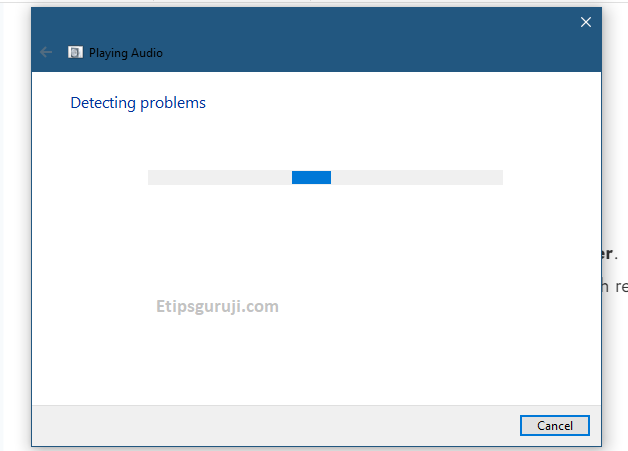
- Select the audio device and then click on the Next button.
- If there is any issue, your device will automatically detect it.
- Follow the on-screen prompts for solving the issue.
Fix 9: Enable Sound Card in BIOS Setting
Fix the BIOS issue by following these simple steps.
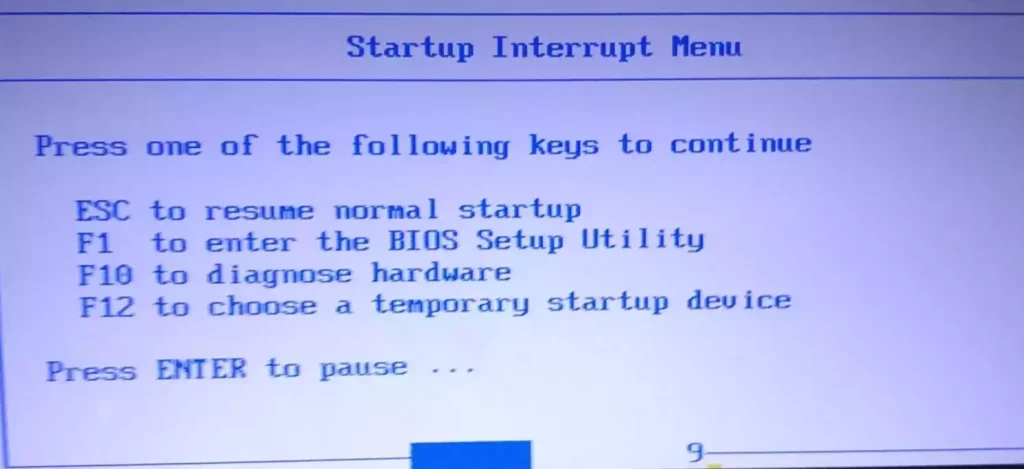
- Restart your laptop computer.
- Run the BIOS setup menu.
Note: While restarting your device, tap on the function keys, which can either be Esc, Delete, F1, F2, F10, F11, or F12, to open BIOS Setup Menu. You should first check the Bios Menu keys for your laptop and computer.
- Search for Audio Settings.
- Click on Advance and see whether your Sound Card is enabled or not.
- If it’s enabled, then Update your BIOS.
Fix 10: Roll Back Audio Driver in Device Manager
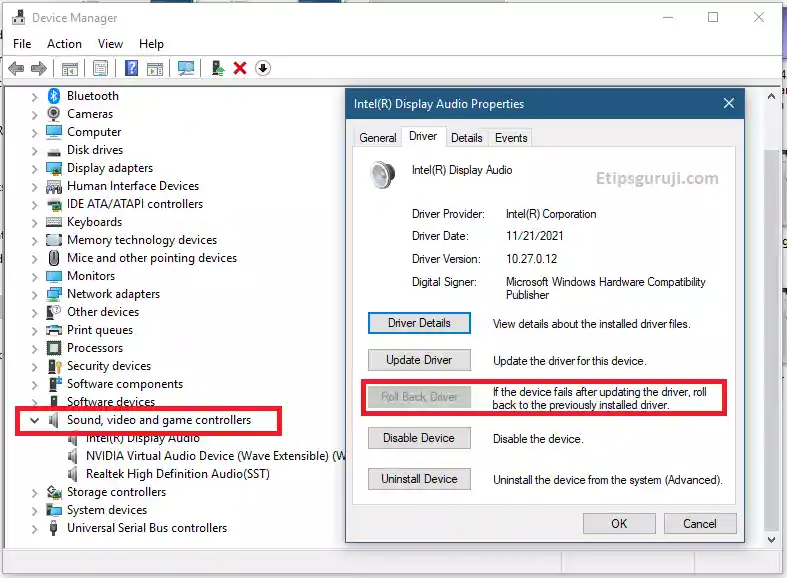
If you recently updated your Audio drivers, it could be possible that newly installed audio drivers are not compatible with your audio card.
In that case, you can use the rollback option to delete the newly installed drivers. Follow the steps:
- Open Device Manager.
- Click on the arrow of Sound, video, and game controller.
- Right-click on your desired audio device.
- Select Properties and click on the Driver tab.
- Click on the Roll Back driver option and follow the on-screen instructions.
Fix 11: Connect to External Speaker Properly

If you are trying to use speakers, ensure your connection is proper. This means that you have connected your audio device with your laptop correctly.
- Check whether you have connected to the proper jack or not.
- Check if the connector or wire is broken or burned.
- Before plug-in in the pin, clean the audio port and see whether there is any damage on the port or not.
Note: Do not use any wet cloth, water, or other solution to clean the ports. Always use a dry cloth or brush to clean the port.
Fix 12: Restart your Laptop
Restarting is the obvious one. Restarting refresh the RAM memory and solve common windows problem. So, try restarting your laptop and PC.
Follow the procedure if you’re restarting for the first time.
- On the keyboard, click on the Start button (Windows icon button)
- Then, move your mouse pointer towards the bottom-left corner
- Click on the power button.
- Tap on the restart option.
What if All of the Solution and Fixes doesn’t work for your Laptop?
If you are still facing the issue after following every process, then there is a high chance that your in-built speakers get damaged or there is any other technical issue in the laptop sound card or driver.
It is better to contact your laptop manufacturer or visit any nearby outlet and tell them about the issue. But, before doing this, make sure you have followed all the processes carefully.
Read More:
