[Reasons And Fixes] Why is Laptop Not Showing Available Network and Wifi?
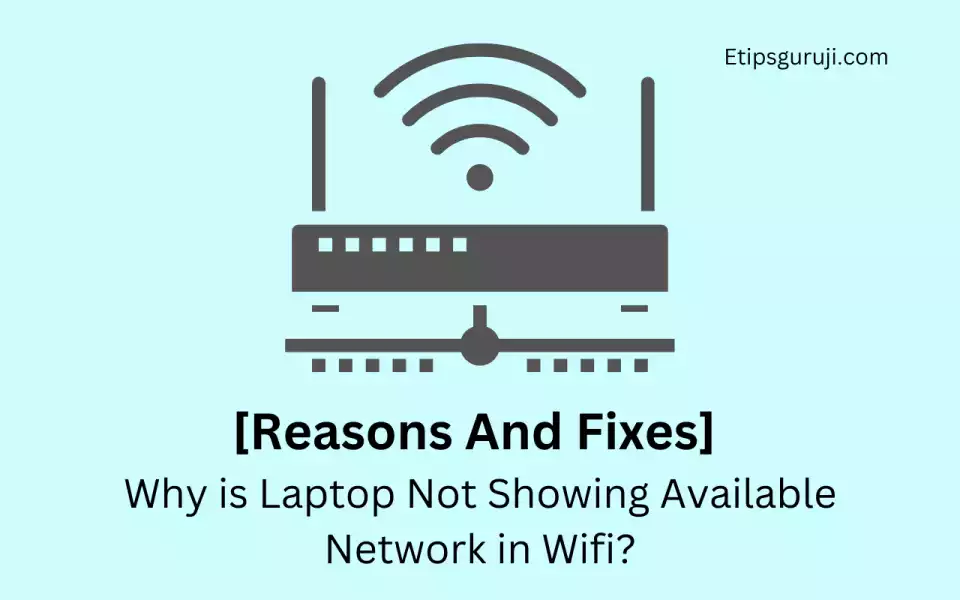
Available Networks in Windows 8/8.1/10/11 show nearby by a network icon on the right side of the taskbar. However, there are many reasons why available networks are not showing on your laptop or Window PCs.
This could be because of faulty wifi adapters, very poor internet networks, incorrect network configurations, or outdated network drivers.
Fix 1: Quick Check That Solves Available Network Problem

Before jumping directly to the fixes, let’s first quickly check the most common fixes:
1. Use your Smartphone Wifi: Try to connect your laptop to a mobile hotspot to check whether the problem is in your network or in your system.
2. Your Connecting Network is Safe and has Active Security Certificates: Check whether the available network has a pre-installed security certificate.
You can check by clicking the properties in the saved wifi networks available in the Network section of the Control panel.
Fix 2: Enable SSID Broadcast
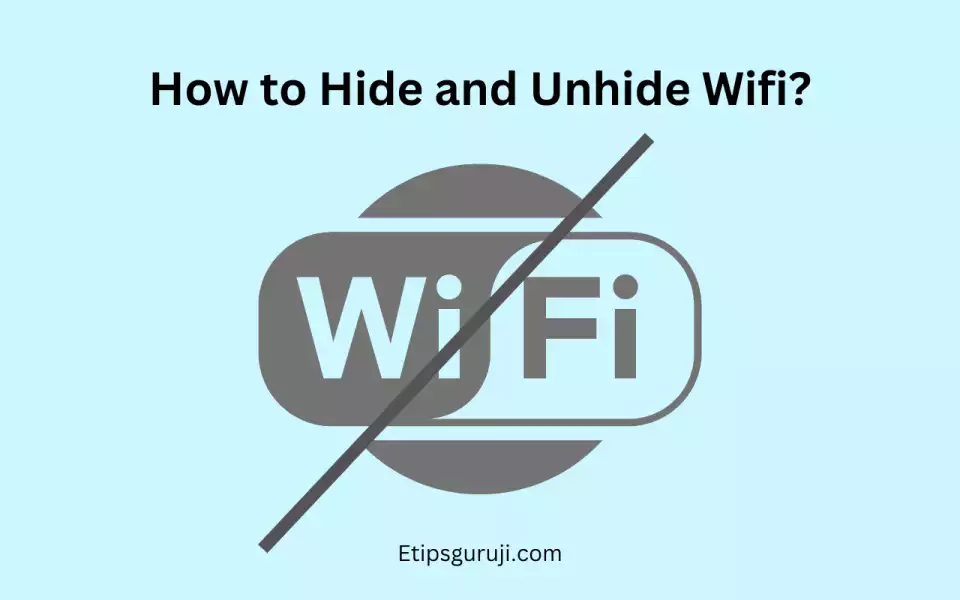
Many Wifi users protect their Wifi by disabling SSID Broadcast. By disabling SSID Broadcast, your Wifi network name will not appear in the available network making the wifi network invisible to users.
To enable SSID broadcast, follow the steps:
- Get the IP address, password, and username of your wifi modem.
- Open a browser on your smartphone and visit the IP address. Add HTTP:// before the IP address.
- Log in with your username and password.
- Open the “Router Configuration” Main menu.
- Click on “Wireless Settings.“
- Go to “Advanced Security Settings.“
- Click on “SSID broadcast.“
- Select “Enable SSID broadcast“
- Click Save.
- Restart your Wi-Fi router and this will surely start displaying the network on all of your devices.
Fix 3: Enable Wifi Service or Turned off Airplane Mode
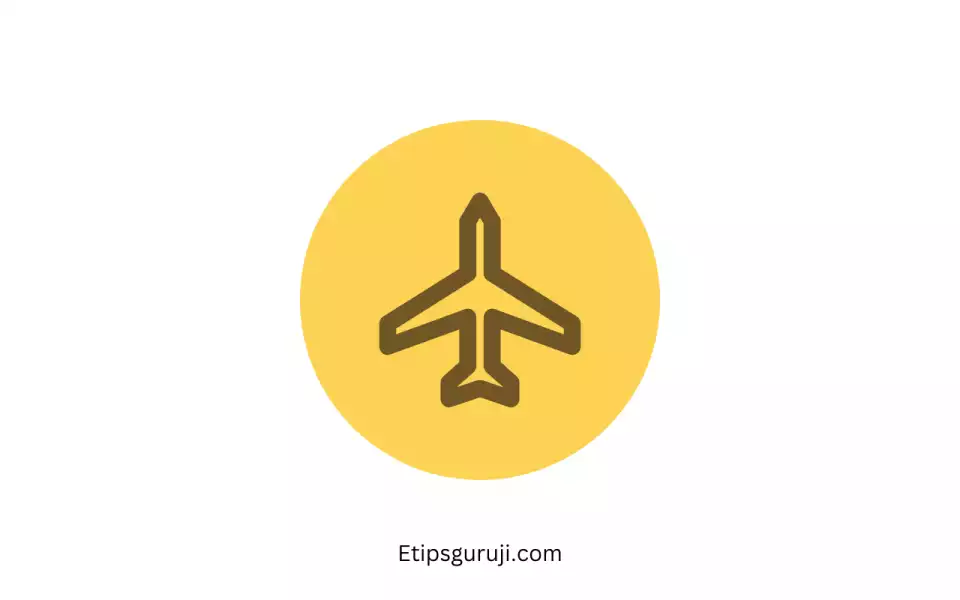
Many computers especially windows laptops have a dedicated Wifi off button or Airplane mode on their keyboard. You might mistakenly press that button.
So, you only need to press that combination of buttons to enable your wifi on your Windows or Mac laptops. These are majorly located on the function button on your laptop keyboard.
Here are ways in which you can enable wifi:
Method A: Using Keyboard Shortcut

Every laptop keyboard has an embedded symbol of Wifi or airplane on the Function keys (F1 to F12).
Solution: You have to press that function key with the ‘Fn’ button. Eg: pressing Fn+F5.
Method B: Using Control Panel
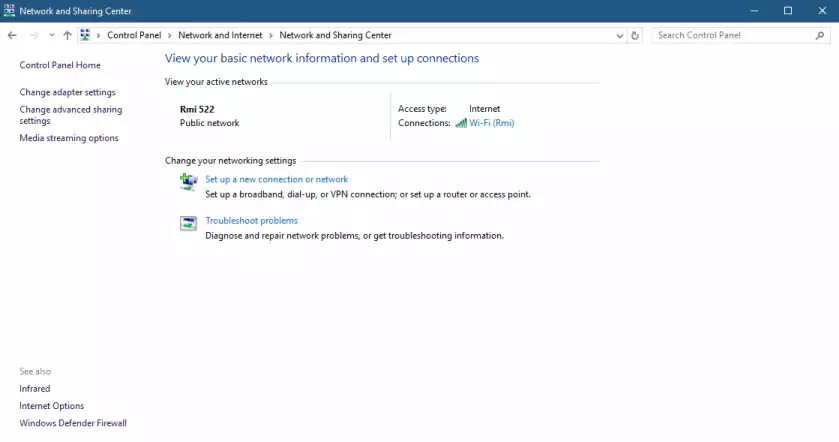
- Open the Control Panel.
- Select Network and Sharing.
- Click on “Network and Sharing Center.“
- Go to Change Adapter Settings.
- Choose your Network or Wifi from the list.
- Right-click on the selected network, and click on Enable option.
- Restart your laptop or computer and try to reconnect to wifi.
Fix 4: Wifi and Network Drivers
If the wireless connection does not appear on your laptop, it is likely because of defective code, out-of-date, or missing drivers.
Two main points you should consider before updating drivers.
- Always download and update your drivers from the official website or updating drivers software such as DriverEasy (free version available to download).
- Always check your Windows version (x86 or x64) and download it accordingly.
Method A: Using Windows Update Manager
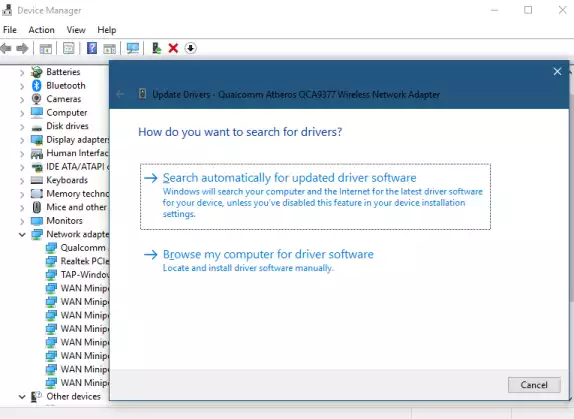
- Right-click on the “This Pc” icon on the desktop.
- Click on the “Properties” option.
- On the left, click on “Device Manager.“
- Click on the drop-down button before the “Network Adapters” section.
- Choose your Wireless adapter and right-click on “Update driver.“
- A new window will be opened. Select option 1, “Search automatically for Updated Driver Software.“
- Wait for a few minutes to complete the installation.
- Restart the computer.
Method B: Using Updating Driver Software
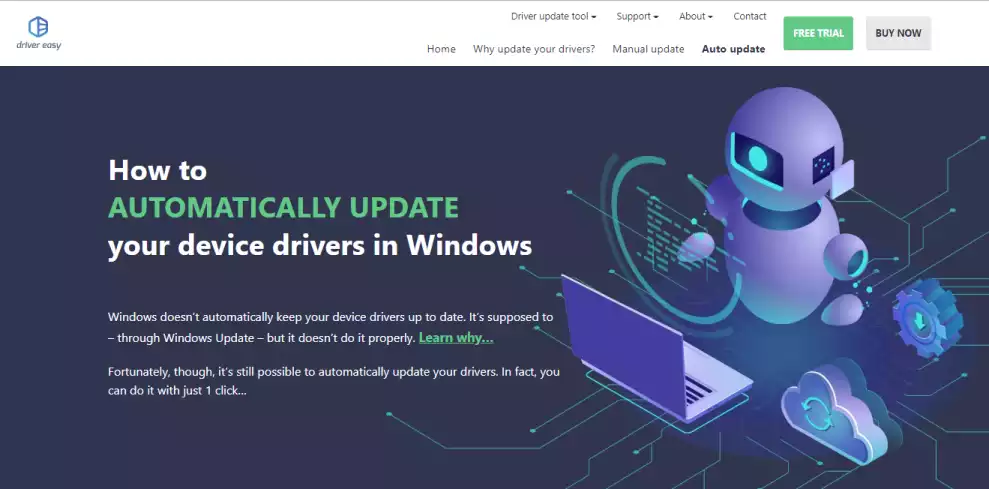
Why do I always use updating software like DriverEasy for updating and downloading missing drivers? Because it is easy, and automatic and updates nearly all drivers of your Windows or Mac laptops including network or Wifi drivers.
Plus, you don’t have to go through each of the websites and download the drivers. It automatically suggests which drivers need to restart your computer.
Fix 5: Turn on WLAN AutoConfig Service
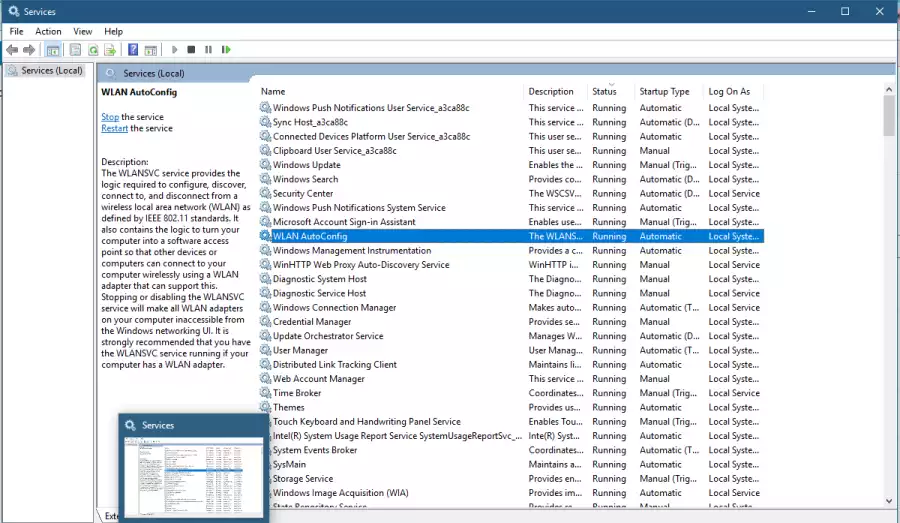
WLAN is a wireless connection management utility that helps you in managing your network based on your preference and settings. If this feature is turned off, your can’t able to connect your computer to the available network.
Follow the procedure to activate the WLAN on your PC:
- Press Windows+R on your keyboard
- Type “services.msc” and enter.
- Select WLAN AutoConfig.
- Right-click on WLAN AutoConfig and select Properties.
- In Startup type, select “Automatic” and then apply OK.
- Restart your laptop and try to reconnect to the wifi.
Fix 6: Check Modem and Router Compatability: 2.4 GHz Vs 5 GHz

Sometimes there is no problem with your computer and it is only due to your Wifi modem. You can test the modem and router by using your mobile device’s wifi signal.
If it Wifi signal shows on your mobile, then check the frequency i.e. 2.4 GHz vs. 5 GHz. Most older laptops and PC Wifi adaptors only support 2.4 GHz.
Make sure your Wifi adapter and modem are set on the same frequency.
Fix 7: Try Restarting Modem and Router
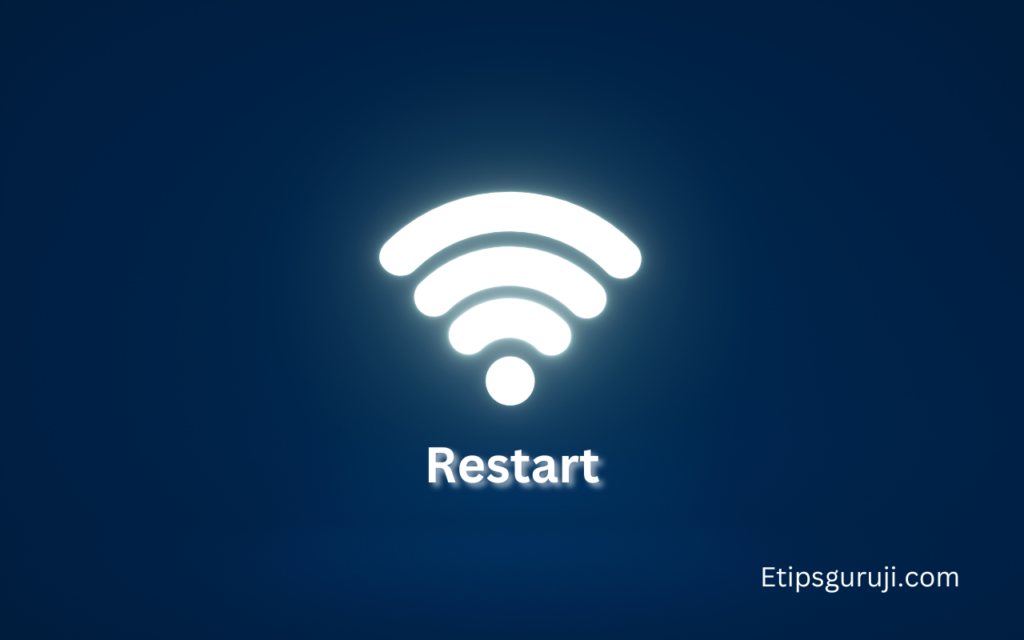
- Detach the electric cord from the broadband and wifi router.
- Wait for at least 30 seconds and reconnect the wire to the router and broadband.
- Open your laptop and check whether the Wifi network starts appearing on the taskbar of your laptop.
- You can also check wifi network is available or not by using wifi option on your smartphone. If the wifi network not appeared try a different power outlet.
Fix 8: Check For Wifi Adaptors and Cables
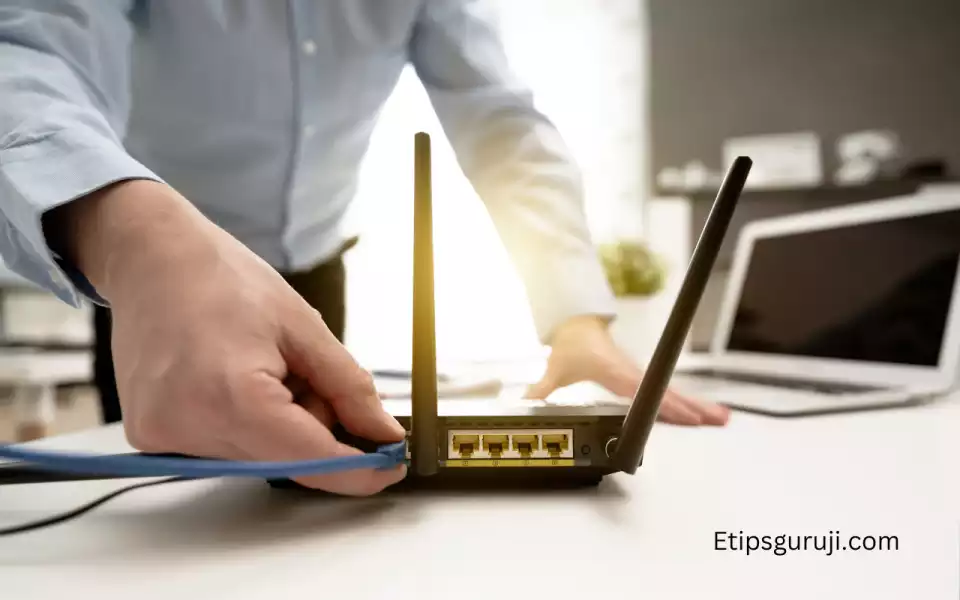
What If the Wifi modem and Router don’t turn on? Follow the steps:
A. Try a different Power Adapter: If your network adapter or internet modem doesn’t switch on, try to use a different power adapter.
B. Check for the Connections: Check all the connection to the modem is properly fitted and doesn’t have loose ends.
C. Check for LAN wire breakdown: There is a chance that your internet cable might get breakdown and the LAN cable doesn’t have a signal to create a wifi network. Check your neighbors for their wifi if they are using the same network provider.
Read More:
