How to Get Old Start Menu in Windows 10 and 11? In Simple Steps
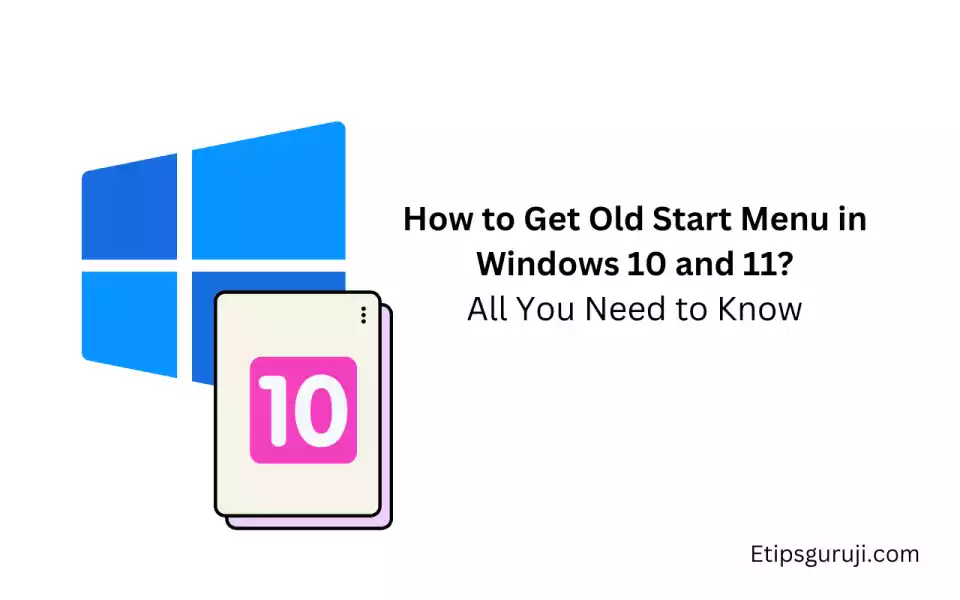
If you’ve been using Windows 10 or Windows 11, you’ll be familiar with its modern Start Menu. It’s a mix of the classic Start Menu’s simplicity and a touch of Windows 8’s Live Tiles. Here’s what you’ll find:
- Live Tiles: These are constantly updating tiles that show you brief snippets of information from the respective apps. They can be resized, moved around, or uninstalled.
- Programs and Files Access: Clicking on the Start button opens up a list of most-used apps, recently added apps, and a shortcut to the full list of apps on your computer.
- Settings and Power Options: The Start Menu also houses options to access your system settings, file explorer, and power options like shutdown or restart.
Why You Still Need a Classic Start Menu in Windows 10 and 11?
While the modern Start Menu in Windows 10 and 11 is packed with features, many users find themselves missing the classic Start Menu. Why, you ask?
- Nostalgia: The classic Start Menu brings back the familiarity of older Windows versions like XP and 7.
- Simplicity: The classic Start Menu is praised for its simplicity and ease of use. All your apps and files are neatly organized in one list.
- Customization: The classic Start Menu gives you more control over how your apps and files are displayed.
Overview of Stardock Start11 for Replacing Start Menu in Windows 10 and Windows 11
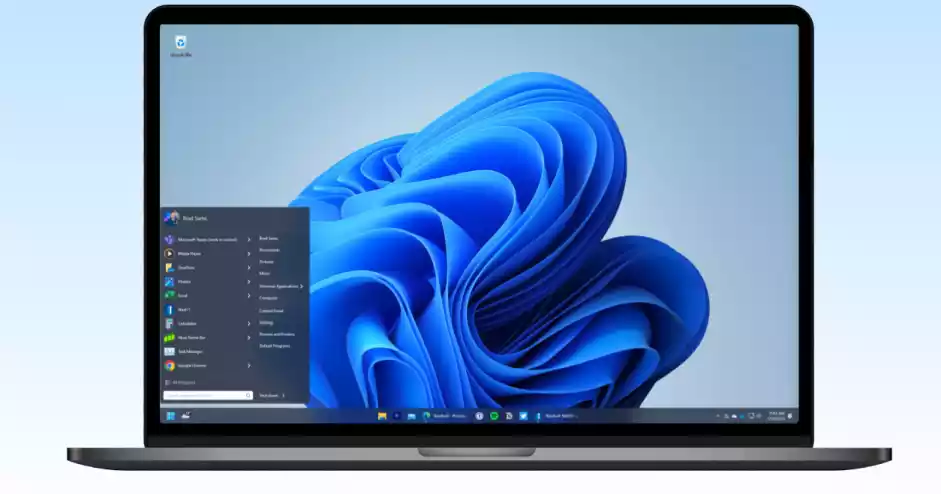
Enter Stardock Start11, a program designed to bring back the classic Start Menu to your Windows 10 and Windows 11. Here are some quick facts:
- Purpose: Stardock Start11 lets you replace your modern Start Menu with the classic version.
- Functionality: You can customize your Start Menu to your liking, even switch between classic and modern versions.
- Pricing: Stardock Start11 offers a 30-day free trial, after which it costs $4.99.
Key Features of Stardock Start11
Stardock Start11 is not just about the classic look. It’s packed with features that allow you to personalize your Start Menu in Windows 10 and 11 pcs:
- Appearance Options: You can choose between Classic, New, and Fusion appearances.
- Customization: Change the color and texture of your Start Menu, add shortcuts, and organize your apps into folders.
- Universal Applications: Stardock Start11 includes a shortcut to all Universal Applications, saving you the hassle of searching for your apps.
Installing Stardock Start11
Getting Stardock Start11 on your computer is a breeze. Just follow these steps:
- Visit the Stardock Start11 website.
- Click on “Download” to get the installer.
- Run the installer and follow the on-screen instructions.
Activating the Classic Start Menu with Stardock Start11 on Windows 11 and 10

Once you have Stardock Start11 installed, you’re a few clicks away from getting your classic Start Menu. Here’s how:
- Open Stardock Start11.
- Select the “Classic” appearance.
- Enjoy your new (or rather, old) classic Start Menu.
Customizing the Classic Start Menu
Now that you have the classic Start Menu, why not personalize it a bit?
- Shortcuts and Folders: Right-click on the Start Menu to add new shortcuts or create new folders.
- Color and Texture: Head to Stardock Start11’s settings to change the color and texture of your Start Menu.
- Icon Sizes: Adjust the size of your icons to suit your preference.
Managing the Classic Start Menu
To make the most of your classic Start Menu, here are some tips:
- Navigating the Menu: Use the arrow keys on your keyboard for quick navigation.
- Using Shortcuts: Right-click on any app to create a shortcut on your desktop.
- Managing Stardock Start11: Keep Stardock Start11 updated for the best experience. You can check for updates from the app’s settings.
Reverting Back to the Modern Start Menu in Windows 10 and 11
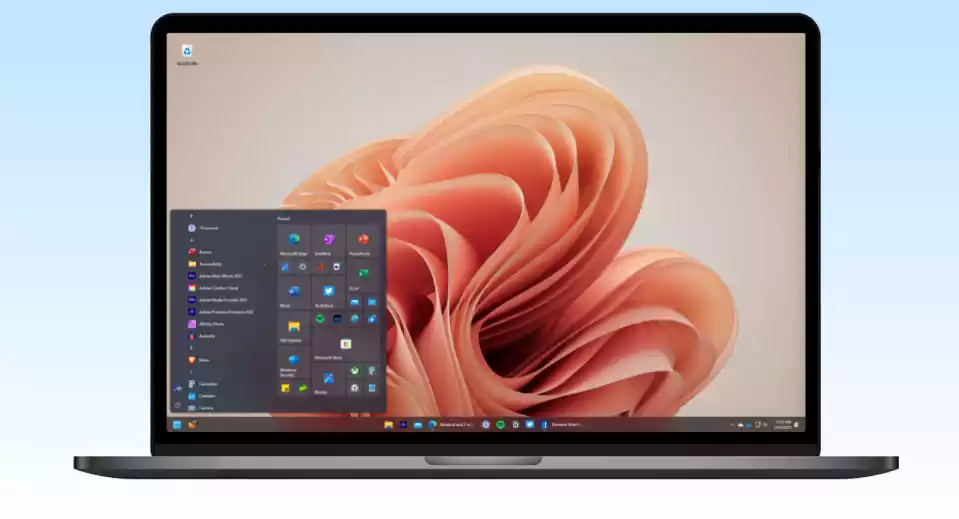
If you ever miss your modern Start Menu, Stardock Start11 has you covered. Here’s how to switch back:
- Open Stardock Start11.
- Select the “New” appearance.
- And just like that, you’re back to the modern Start Menu.
If you want to completely remove Stardock Start11:
- Go to “Add or Remove Programs” in your system settings.
- Find Stardock Start11 in the list and click on it.
- Click on “Uninstall” and follow the on-screen instructions.
Exploring Other Alternative Software for Start Menu in Windows 10 and 11
While Stardock Start11 is a great tool, it’s always good to know your options. Here are some alternatives:
- Classic Shell: This is a free software that brings back the classic Start Menu. However, it’s not as customizable as Stardock Start11.
- Open Shell: This is a fork of Classic Shell that’s actively maintained. It offers more features than Classic Shell but is slightly more complex.
- Start10: From the same creators of Stardock Start11, Start10 is another option that offers a different set of features.
Here’s a quick comparison:
| Software | Price | Customization | User Reviews |
|---|---|---|---|
| Stardock Start11 | $4.99 | High | Positive |
| Classic Shell | Free | Low | Positive |
| Open Shell | Free | Medium | Positive |
| Start10 | $4.99 | High | Positive |
Remember, the best software is the one that suits your needs. Try out different options and see which one you like the most.
While this guide focused on the classic Start Menu, the same principles can be applied to any customization you want to do on your computer. It’s all about finding what works best for you and making your computer truly your own.
Read More:
