How to Add Google Drive to File Explorer in Windows: A Step-By-Step Guide
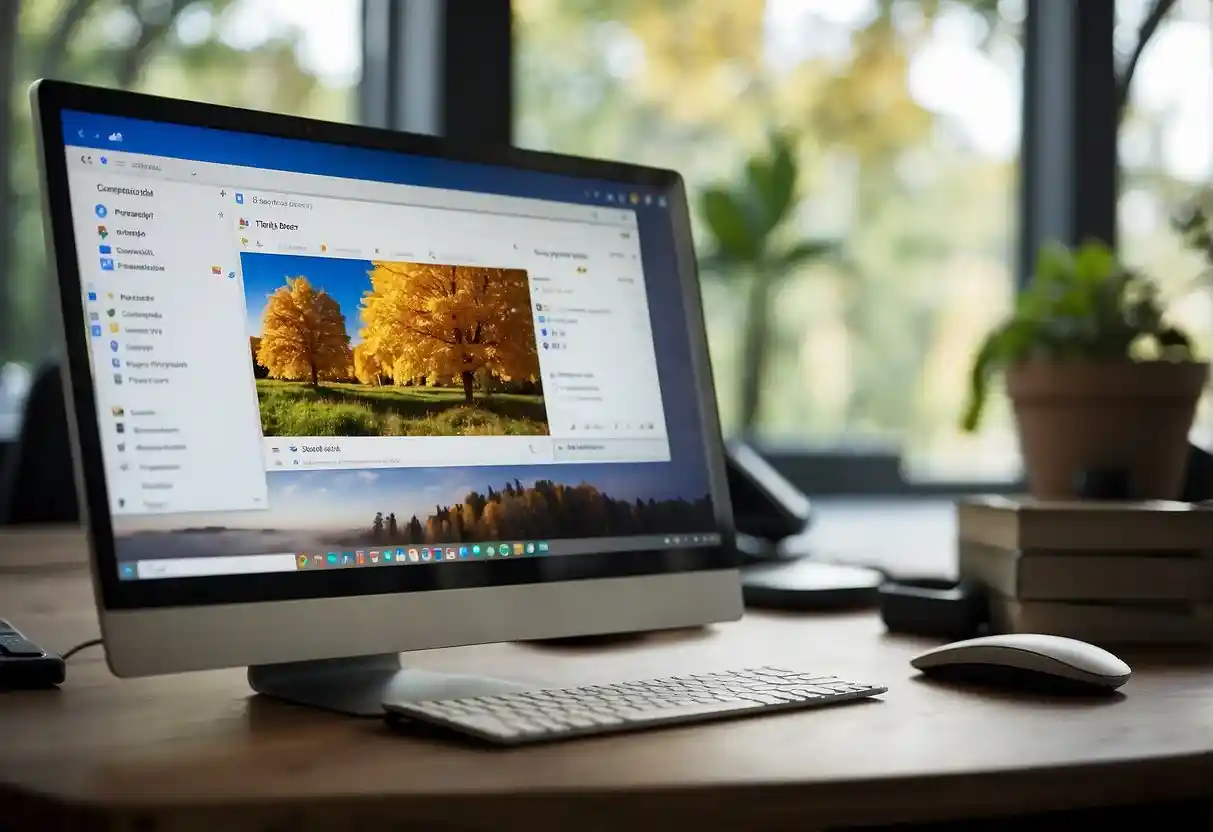
Integrating Google Drive into File Explorer on Windows adds convenience to file management, making it simpler to access, organize, and share your Google Drive files directly from your desktop environment.
Leveraging cloud storage within the familiar interface of File Explorer enhances productivity and allows for seamless collaboration, whether for personal or business use.
To achieve this integration, users must follow a series of steps, starting with ensuring they have the necessary credentials and software installed on their Windows machine.
Once the setup is complete, Google Drive appears as a folder within File Explorer, enabling direct file operations such as drag-and-drop, context menu actions, and quick search functionality, just as with local files.
Key Takeaways
- Adding Google Drive to File Explorer streamlines file management on Windows.
- Correct setup ensures Google Drive integrates smoothly with File Explorer.
- This integration facilitates efficient navigation and operation of files.
Prerequisites for Linking Google Drive
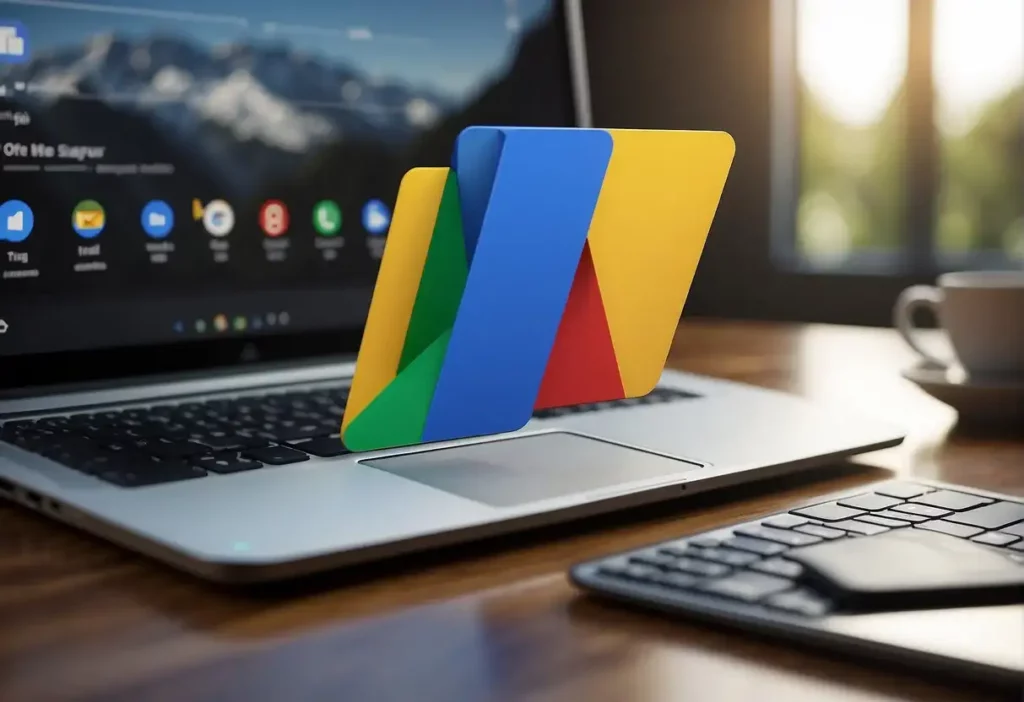
Before a user can add Google Drive to File Explorer in Windows, certain prerequisites must be fulfilled. These include verifying the Google account and installing the necessary Google Drive application.
Google Account Verification
One must have an active and verified Google account. Verification typically involves ensuring that both the email address and phone number associated with the account are confirmed. The steps to verify may include:
- Signing into the Google account
- Following the prompts to verify the email and/or phone number
Google Drive App Installation
The Google Drive for desktop app must be installed on the Windows machine. This application acts as a bridge between Google Drive and the File Explorer. Installation involves:
- Downloading the app from the official Google Drive webpage
- Running the downloaded file to install the application on the Windows system
Adding Google Drive to File Explorer
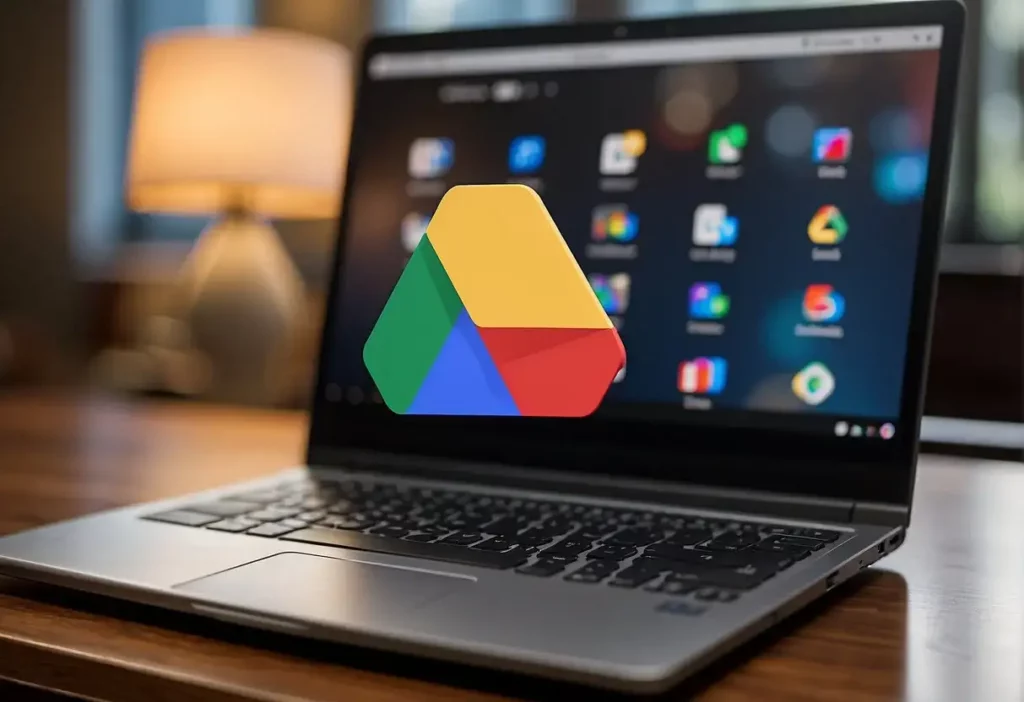
Integrating Google Drive into File Explorer allows for streamlined access and management of files directly in the Windows environment.
Accessing Google Drive on the Web
To establish a connection to Google Drive from File Explorer, one must first visit the Google Drive website. Users should sign in with their Google account to access their files and ensure they have an active internet connection to proceed with the integration process.
Using Backup and Sync Tool
Google offers the Backup and Sync tool, which can be downloaded from the Google Drive website. After installation, users are prompted to sign in with their Google account.
They can then choose the folders they wish to synchronize with their PC, effectively adding Google Drive to File Explorer. The Google Drive folder will appear in the sidebar, under the “Quick access” section, or within the ‘This PC’ section, depending on user preferences.
- Download: Visit drive.google.com and download Backup and Sync.
- Install: Run the downloaded file and follow the instructions.
- Configure: Choose which folders to sync and where they should be stored locally.
Mapping Google Drive as a Network Drive
Users can map Google Drive as a network drive if they prefer not to use the Backup and Sync tool. This method involves using the web-based interface of Google Drive to obtain the Google Drive folder ID and then creating a network location in File Explorer.
- Go to Google Drive on the web and find the folder ID in the URL.
- In File Explorer, right-click on ‘This PC’ and select ‘Add a network location’.
- Follow the wizard and input the web address using the folder ID previously obtained.
Note: This method allows for accessing Google Drive files through File Explorer without syncing or using local storage.
Navigating Google Drive in File Explorer
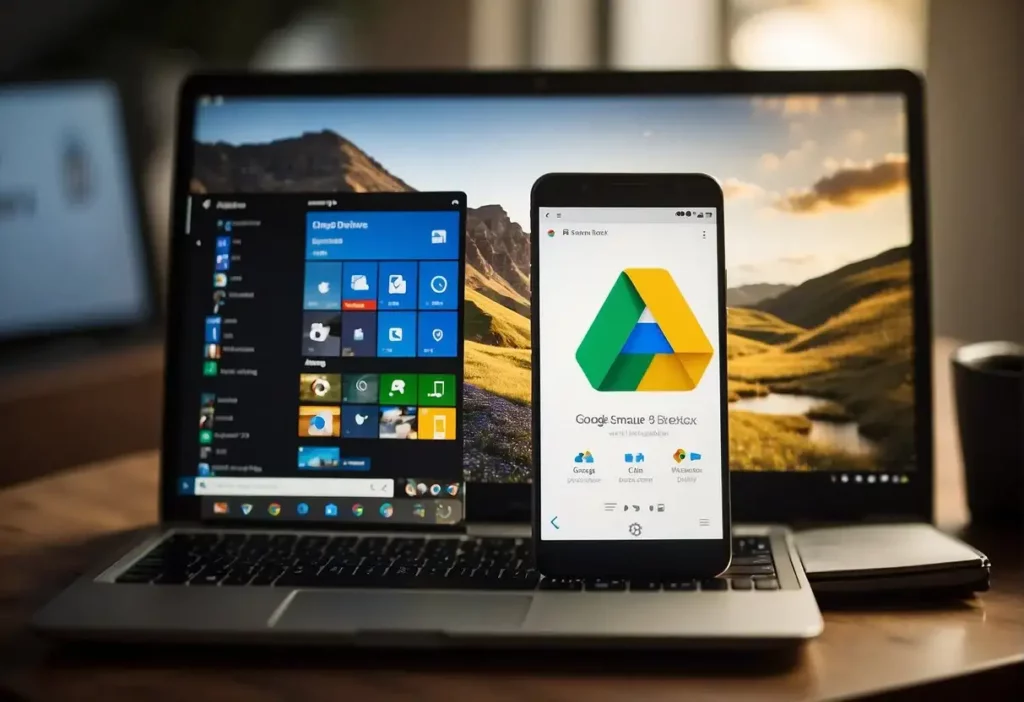
Once Google Drive is added to File Explorer, users can manage and access their cloud files as if they were stored directly on their PC. This integration simplifies file management and enhances productivity.
File Management Basics
In File Explorer, Google Drive appears as a separate drive. Users can perform basic file operations like drag and drop, copy and paste, or delete just as they would with local files. For creating new folders, they can right-click within the Google Drive section and select New > Folder.
- Creating a new document: Right-click, select New, and choose the file type.
- Renaming a file or folder: Right-click the item and select Rename, or click the item once and press F2.
Syncing Files and Folders
Google Drive for File Explorer includes a syncing feature that mirrors files and folders between the cloud and the user’s device. Users must ensure the Google Backup and Sync utility is running to keep their files up-to-date.
- To sync specific folders, they can:
- Click on the Google Drive icon in the taskbar.
- Choose Preferences.
- Select the folders to sync under the My Computer tab.
Files updated in File Explorer automatically update in the cloud and vice versa, provided there’s an internet connection.
Using the Quick Access Feature
Quick Access in File Explorer is a convenient way to reach frequently used files and folders from Google Drive without navigating through the directory.
- Pinned files: Users can pin a file to Quick Access by dragging it to the Quick Access section or by right-clicking the file and choosing ‘Pin to Quick Access’.
- Recent files: File Explorer automatically adds recently opened files from Google Drive to the Quick Access view.
Troubleshooting Common Issues
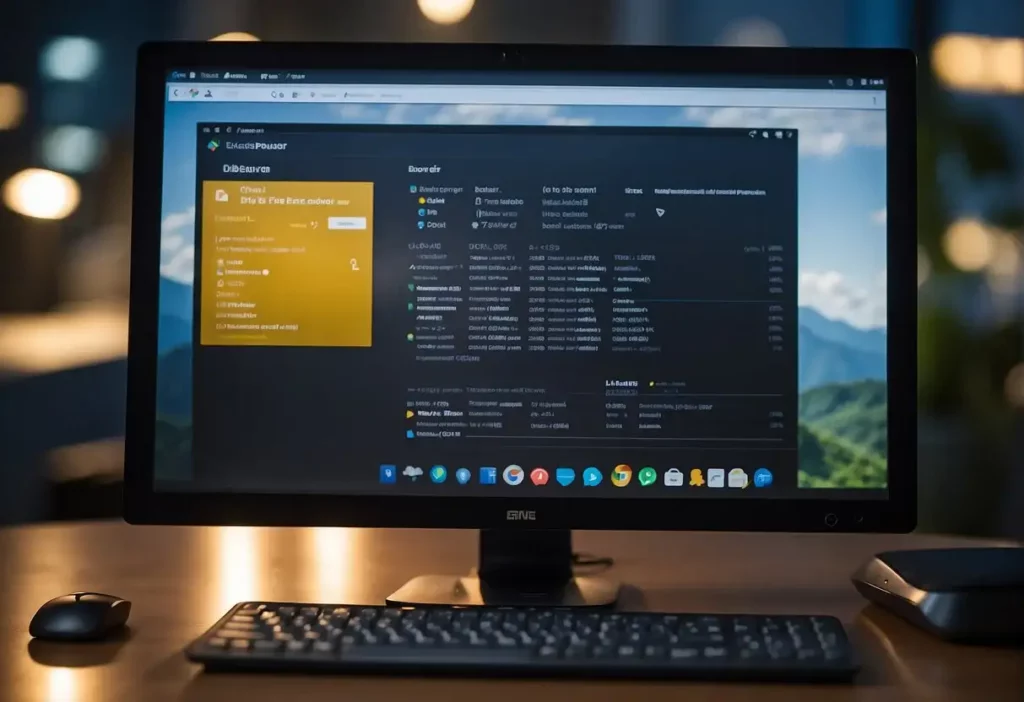
When adding Google Drive to File Explorer in Windows, users might encounter various issues that can impede functionality. This section provides solutions to common problems with clear, concise, and accurate steps.
Connectivity Problems
Users unable to connect to Google Drive may need to verify their internet connection. If the connection is stable, checking the Google Drive status page for service outages is recommended. Firewall and antivirus settings should also be reviewed to ensure they are not blocking access to Google Drive services.
File Synchronization Errors
Synchronization issues can occur due to outdated Google Drive applications or conflicting files. Users should:
- Check for and install any available updates for Google Drive.
- Ensure there is enough local storage space on their device to accommodate synced files.
- Close and reopen Google Drive to reset the synchronization process.
- Review the Google Drive sync settings to confirm that the correct folders are designated for syncing.
Drive Mapping Challenges
If Google Drive appears in File Explorer but does not operate correctly, users may be facing drive mapping issues. They should:
- Confirm that they have mapped the drive to the correct Google account.
- Disconnect and remap the Google Drive using unique drive letters to prevent conflicts with existing network drives or removable storage devices.
- Reboot their computer to ensure all changes take effect and to refresh the connection to Google Drive.
Best Practices and Tips of Using Google Drive and Microsoft File Explorer
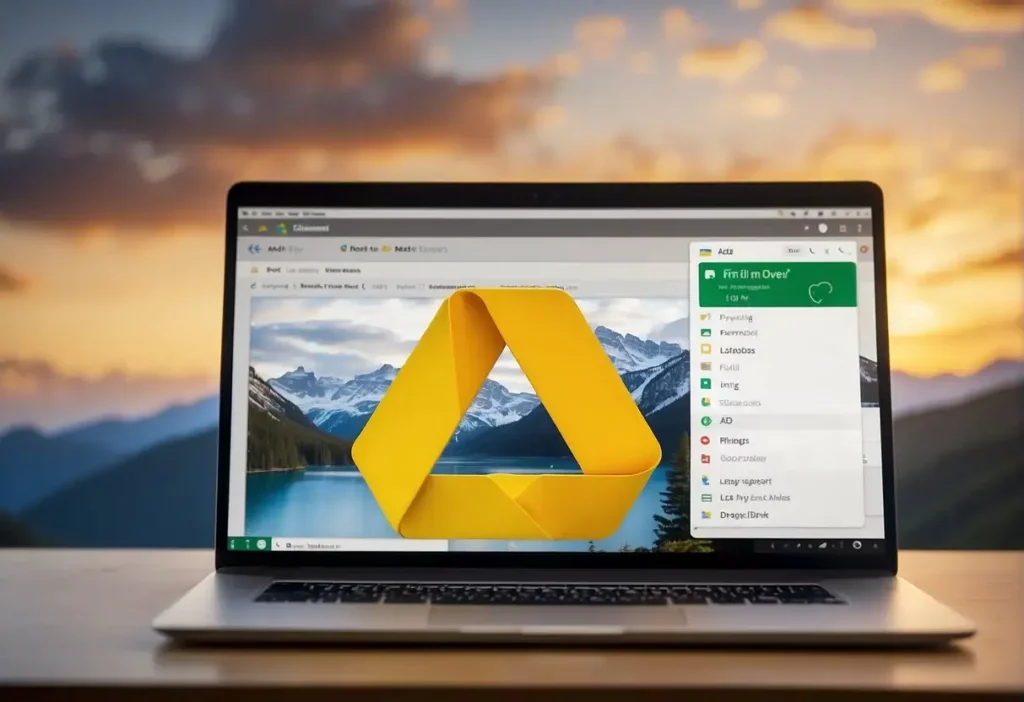
Integrating Google Drive into File Explorer streamlines file management and enhances workflow efficiency. It is crucial to adhere to certain best practices to ensure seamless operation and data safety.
Organizing Google Drive Folders
Users should establish a clear and consistent naming convention for folders to make navigation intuitive. Use bold for main categories and italic for subcategories to distinguish them easily in Google Drive. For instance:
- Projects
- Design
- Development
- Documentation
- Templates
- Meeting Notes
Having an organized structure aids in quick location and retrieval of files.
Managing Shared Files
When managing shared files, users must:
- Monitor Access Levels: Regularly review who has edit or view permissions.
- Create a central shared folder that houses all shared documents to avoid scattering them across multiple locations.
This ensures users maintain control over document editing and distribution.
Ensuring Data Security
Data security is paramount, especially when using cloud storage services like Google Drive. Users can:
- Enable 2-Factor Authentication for their Google accounts to add an extra layer of security.
- Regularly update sharing permissions and remove access for people who no longer need it.
These steps help safeguard sensitive information against unauthorized access.
