How to Find and View Saved Passwords in Arc Browser: A Step-by-Step Guide
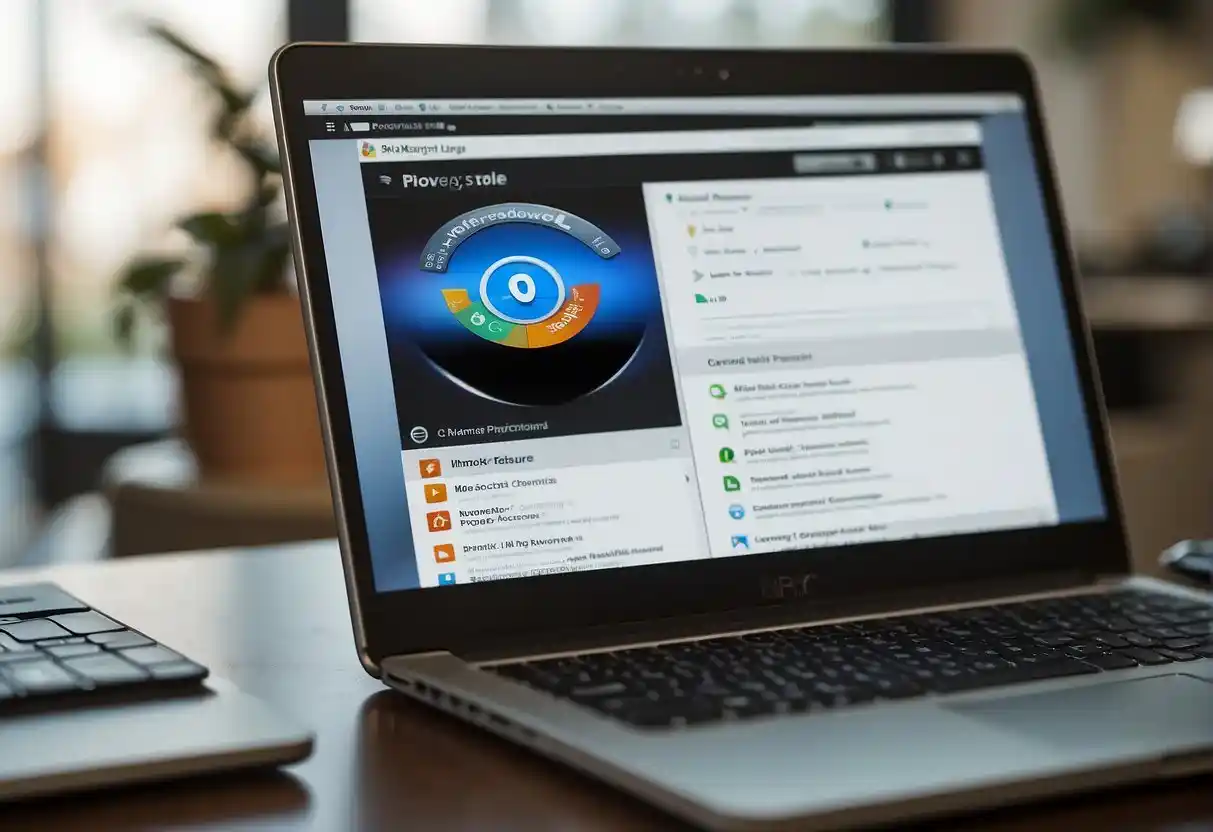
The Arc Browser, with its sleek design and user-centric features, is steadily gaining popularity among internet users. One such feature that stands out is its password management system, which allows users to store, view, and retrieve their credentials with ease.
As a user, knowing how to find and view your saved passwords in Arc Browser is essential for both convenience and maintaining online security.
Navigating through the different settings and options of any browser can seem daunting at times. However, with Arc Browser, accessing the password manager is a straightforward process.
Key Takeaways
- Storing and retrieving passwords in Arc Browser is designed to be user-friendly.
- Users can easily access their saved password list through the settings menu.
- Ensuring password security is facilitated by the ability to manage and view saved credentials.
Understanding Arc Browser and Its Password System
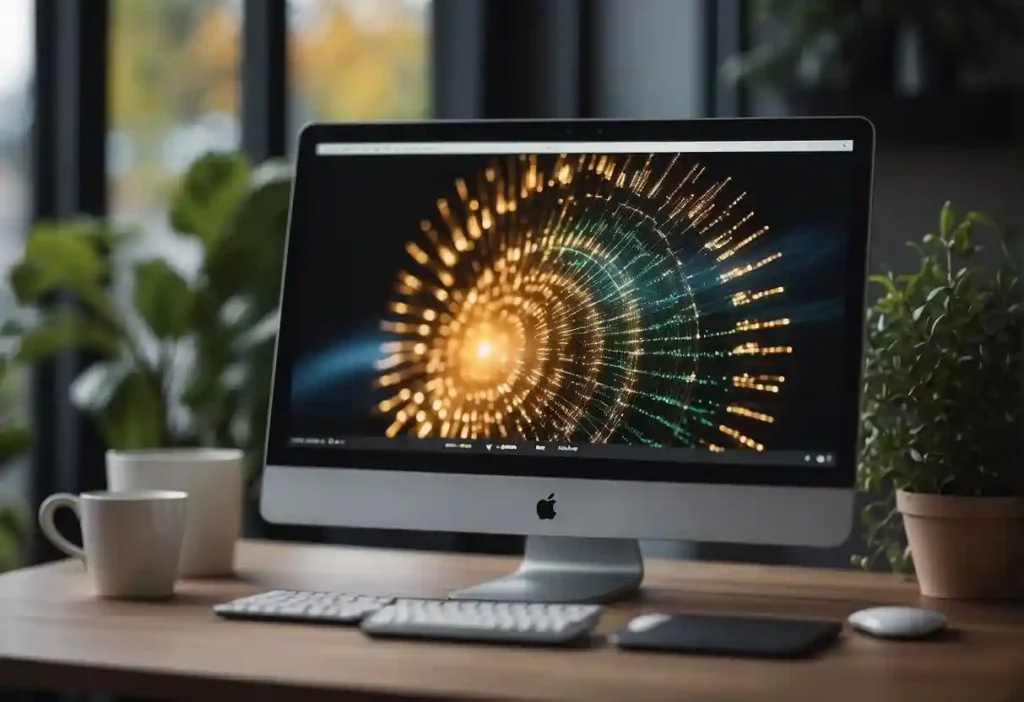
Arc Browser is a web browser that focuses on providing a streamlined and personalized online experience. It distinguishes itself with a user-centric design that promotes efficiency and ease of use.
Key Features:
- User Interface: Arc offers a customizable interface, allowing users to tailor the browsing experience to their preferences.
- Organization: It provides innovative ways to manage tabs and windows to help users stay organized.
- Privacy: Privacy settings are accessible and robust, giving users control over their data.
The browser’s architecture is built to enhance performance, often resulting in faster page loads and smoother navigation compared to some traditional browsers. Arc supports a wide range of extensions, enabling users to add new features and functionalities according to their needs.
Security is a Priority:
- Regular updates ensure that security measures are up-to-date.
- Features like tracking protection are baked into the browsing experience.
Arc Browser is compatible with multiple operating systems, ensuring a wide user base can access its features. Despite being newer to the scene, it’s gaining attention for its fresh approach to web browsing.
Accessing Settings in Arc Browser
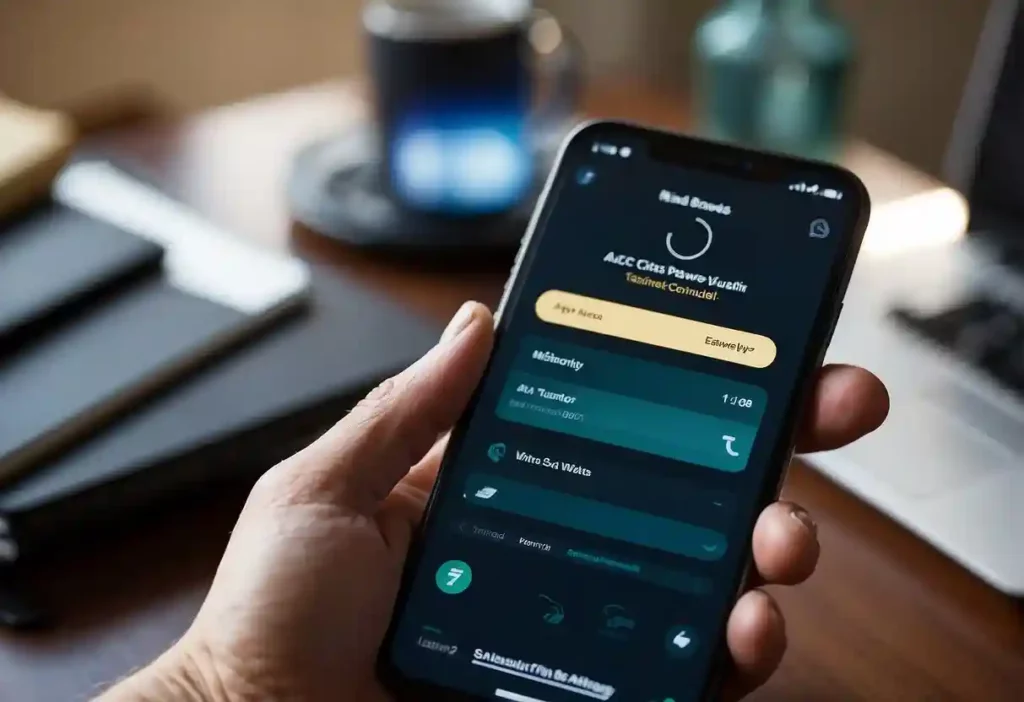
To access the Settings menu in Arc Browser, users need to follow a sequence of straightforward steps. First, one has to locate the browser’s Main Menu, usually represented by an icon with three horizontal lines or dots, often found in the upper right corner of the window.
Once the Main Menu is revealed, the user should look for the option labeled as Settings or Preferences. This is typically found towards the bottom of the drop-down menu. A click on this option will open a new tab or window, showcasing various settings that can be adjusted.
The Settings interface in Arc Browser is organized into several sections, such as:
- General: for modifying homepage and startup behavior
- Privacy & Security: for managing passwords, permissions, and other privacy-related settings
- Appearance: to alter themes, fonts, and other visual elements of the browser
- Search: to set search engine preferences and manage search-related options
Below is a quick reference guide for navigation:
| Step | Action |
|---|---|
| 1. Open Menu | Click the menu icon (three lines/dots). |
| 2. Select | Choose “Settings” or “Preferences”. |
| 3. Adjust | Navigate through different settings. |
In each section, a user can find and manage specific features relevant to their browsing experience. For instance, to view saved passwords, one would navigate to the Privacy & Security section. Here, users can manage their login credentials and other sensitive information securely.
Locating the Password Manager in Arc Browser
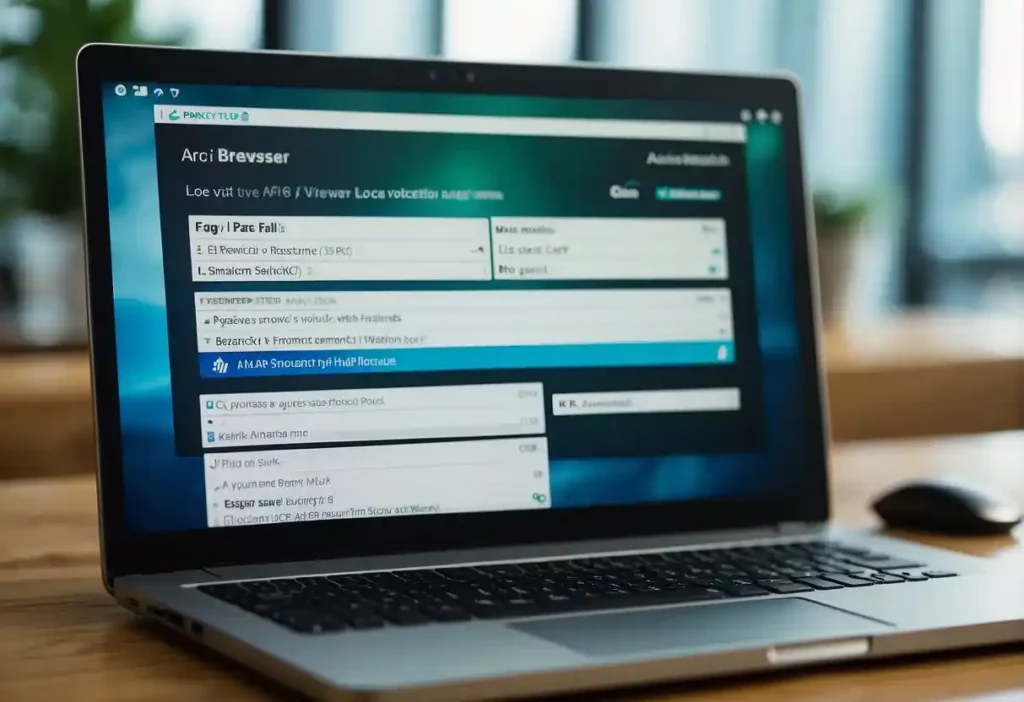
To access the Password Manager in Arc Browser, one must first open the browser on their device. Once the application is running, they should look for the Settings icon, typically represented by either three dots (⋮) or a gear symbol (⚙️), located on the top right corner of the interface.
After clicking on the Settings icon, a dropdown menu will appear. The user must then select Privacy & Security from the menu options. This will navigate them to a section dedicated to various privacy settings and options.
Within Privacy & Security, the user is to find the Passwords section. It is often marked with a key icon, making it easily identifiable. One should click on this option to open the Password Manager.
The Password Manager is a built-in feature of the Arc Browser that safely stores and organizes the user’s saved passwords. Here, users can view a list of websites for which they have saved passwords, along with the corresponding usernames. The passwords are obscured for security purposes, but there is often an option, such as an eye icon (👁️), which can be clicked to reveal a specific password temporarily.
For additional management options, users may also see functionalities such as editing or removing saved passwords. This section assists in keeping one’s online accounts accessible while maintaining security with organized password management.
Viewing Saved Passwords
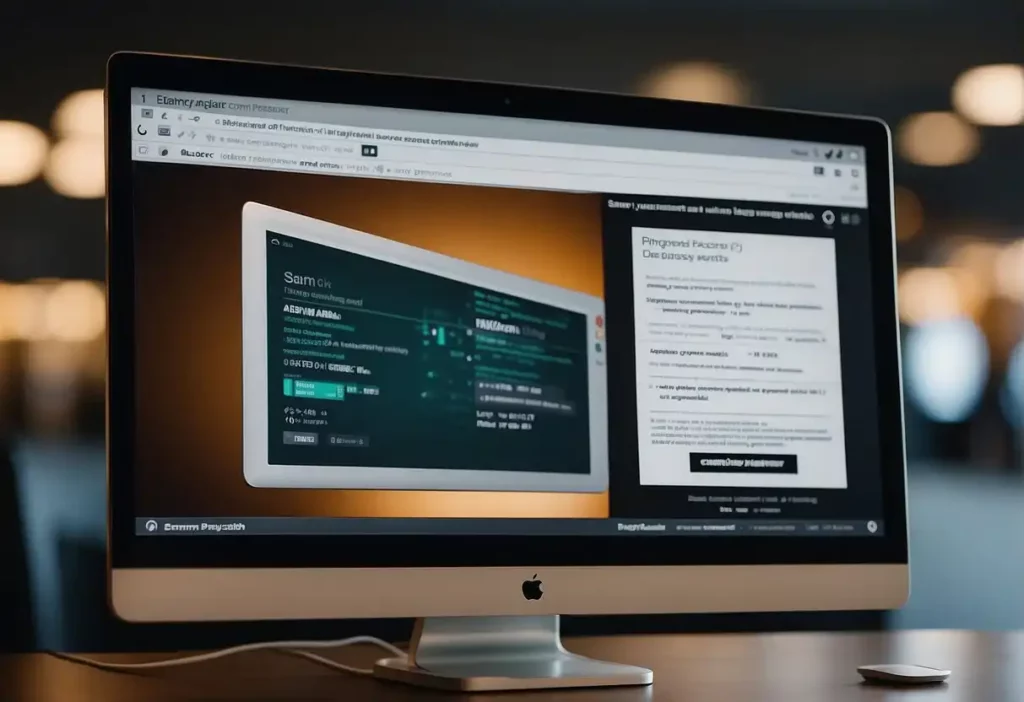
To view saved passwords in Arc Browser, users must first access the browser’s settings. This is done by clicking on the three vertical dots located in the top-right corner of the browser window. From the drop-down menu, they should select “Settings.”
Within the Settings menu, users must navigate to the “Privacy & Security” section. Here, they will find the “Passwords” subsection, which contains all password-related options. The next step is to click on “Passwords” to open the password manager.
The password manager displays a list of all saved login credentials. Each entry typically includes the website URL, username, and a hidden password. To reveal a saved password, users should locate the desired entry and click on the eye icon next to the password.
In some cases, they may be required to confirm their identity by entering the computer’s login credentials or completing a security challenge to ensure unauthorized individuals cannot access sensitive information.
For added convenience, Arc Browser also provides a search function at the top of the Passwords page. Users can type in a website name to filter and find specific logins quickly.
Note: Users should handle and view their saved passwords with caution, especially if they are in a public or unsecured environment. It is recommended to log out of the browser and lock the computer when finished to prevent unauthorized access.
Managing Password Security in Arc Browser
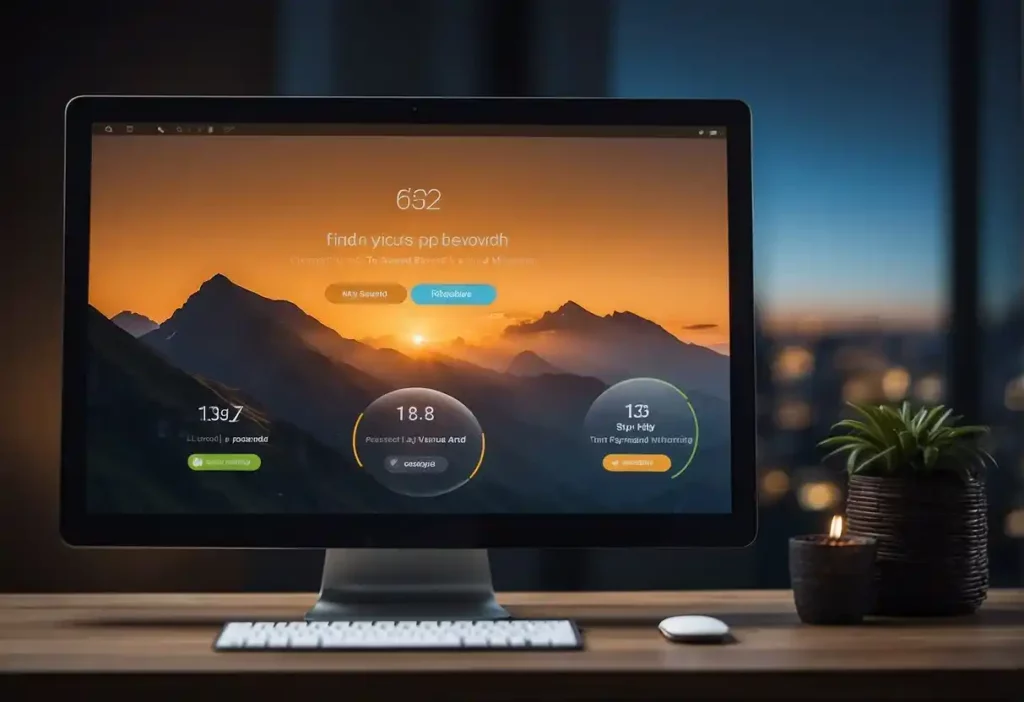
When individuals store passwords in Arc Browser, they must take steps to secure their information. Arc Browser provides features for managing password security effectively.
One should regularly check for password strength and update weak passwords. A strong password typically includes a mix of:
- Upper and lower case letters
- Numbers
- Special characters (e.g., ! @ # $ %)
It’s important to avoid using the same password across multiple sites or services. This minimizes the risk if one password is compromised. Users can take advantage of Arc Browser’s password generator for creating strong, unique passwords.
Updating passwords periodically adds an extra layer of security. It is suggested to change passwords every 90 days or immediately after a security breach notification.
Activating two-factor authentication (2FA) where available is also a crucial step. This adds an additional verification step beyond the password, such as a mobile code or fingerprint.
One must also be aware of phishing attempts. These are fraudulent practices to obtain sensitive information, like passwords, by disguising oneself as a trustworthy entity in an electronic communication. Never click on suspicious links or provide login credentials.
Lastly, users can perform a security audit within Arc Browser to review their passwords. This will help identify and rectify any potential security risks related to saved passwords.
For these tasks, users should:
- Go to the browser’s settings
- Navigate to the password management section
- Follow the prompts for security checks or updates
