How to Fix Echo on Xbox? A Step-by-Step Guide
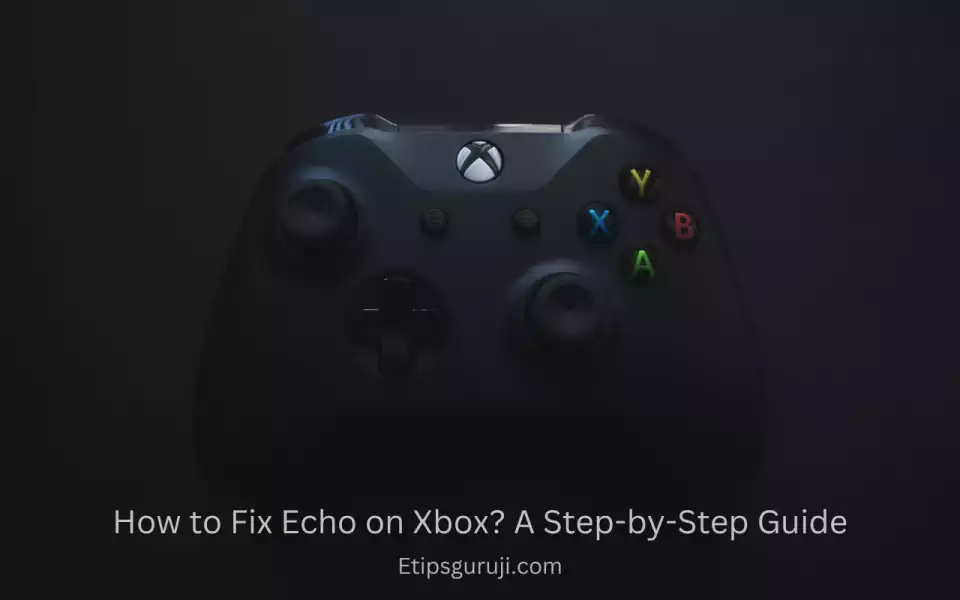
There might be various reasons why you are facing problems related to echo in Xbox. It can be your controller, TV, or headset that can be a cause of echo. Following are some of the most basic solutions for fixing echo on Xbox:
- Turn down your headset master volume.
- Unplug, clean the port and then replug your headset.
- Connect your headset properly.
- Turn down your TV volume if it’s too high.
- Check whether your headset is working properly or not by connecting it with other devices.
- Check reviews of your headphones on the internet and see if many customers face this echo problem or not.
If this doesn’t fix your issue, then follow the below solutions:
Fix 1: Select Headset as Audio Output
If you hear an echo while in a party chat, follow these steps to fix it:
- Open Guide by pressing the XBOX button on your controller.
- Select System and click on settings.
- Open volume and audio output.
- Scroll down and search for Party chat output.
- On party chat, select headset.
Fix 2: Update Controller
It might be your controller’s outdated firmware causing the echo problem; follow these simple steps to fix it:
- Open Guide by pressing the XBOX button.
- Open Profile & System, and click on settings.
- Navigate to System > Updates & downloads > Update console.
Note: If any update is available for our device, then only the Update option will be visible; otherwise, it will show a message “No console update is available.”
If you don’t want to update your console manually, then you can set it on an automatic update, so your device will download it automatically whenever there is an update. To do so, follow these steps:
- Open Guide.
- Navigate to Profile & system > Settings.
- Go to General > Power mode & startup.
(See whether power mode is set on Instant-on. If it’s not, then set it on Instant-on)
- Press B on your controller to go back and then go to System> Updates & downloads.
- Enable the “Keep my console up to date“ checkbox.
Fix 3: Update Headset
For updating your headset, follow these step-by-step processes:
- Connect your headset to your XBOX console.
(If any update is available for your headset, then a message will be pop-up on your screen that updates your headset)
- If there is no pop-up message, then go to the headset setting.
- Click on the Update button to update the headset.
Note: The update button will only be visible if there is any update available for your headset.
Fix 4: Configure Headset Settings
For configuring headset settings on your XBOX console, follow these steps:
- Open settings.
- Navigate to Display & Sound.
- Click on the volume option.
- Click on the Party chat output drop-down menu.
- Select your headset.
- Select the chat mixer and set it to headset only.
Fix 5: Disable Microphone Boost
Follow the below steps for disabling the microphone boost option:
- Open control panel.
- Go to Mic properties.
- Click on the navigate tab.
- If microphone boost is enabled, disable it by moving the slider to the left until it shows 0.0 dB.
Fix 6: Keep your Mic or Audio device away from Reflective Surfaces or Wall
Your Mic may cause echoing issues if placed near the wall or any reflective surface. To avoid such echo, place your Mic or audio device away from the reflective surface or use any mic reflection filter to avoid echo.
Fix 7: Low Battery
When you are using a wireless headset and hearing an echo, then there are high chances that the charging of your wireless headset is low. To avoid such problems, charge your headset.
Fix 8: Poor Internet Connection
Sometimes the poor internet connection also results in hearing an echo. Using a fast and proper internet connection is better to avoid hearing echoes.
Fix 9: Power Cycle your Xbox Console
Follow the below steps for performing the power cycle on your XBOX console:
- Turn Off your XBOX console by pressing and holding the power button for at least 10 seconds.
- After turning it off, remove all the cables connected to your XBOX console.
- Wait for around 5-10 minutes, and then reconnect all the required cables with your console.
- Turn on your console.
Fix 10: Increase Audio
If you are using a headset plugged into the 3.5mm port, then Follow these steps for increasing the Audio:
- Go to profile and System.
- Click on settings.
- Navigate to Devices and connections.
- Click on accessories.
- Select your controller for adjusting audio options.
Note: For Windows PC, navigate to Settings > devices. Select your controller and adjust your audio options
Fix 11: Change Privacy and Online Safety Settings
Follow the below steps for configuring your Privacy and online safety settings:
- Open Guide by pressing the Xbox button.
- Select profile system.
- Click on settings.
- Navigate to account.
- Go to Privacy and online safety.
- Click on Xbox Privacy.
- Select child settings and enable chat communication.
Fix 12: Unmute your Headset
On the headset, there are buttons that you can use to mute the Audio. Use that button as a troubleshooter for fixing your audio echo problem. Mute the audio by pressing the button and then unmute it.
Fix 13: Change your Equalizer Setting
Follow these steps for changing equalizer settings:
- Open the Xbox Accessories app.
- Click on the picture of the Xbox Wireless Headset.
(Picture will only be visible when your headset is connected to your console)
- Select configure.
- Change the equalizer settings such as Game, Heavy Bass, Movie, Music, and Speech as per your preference.
Read More:
