[Quick Fixes] Why is My Audio Not Working on MacBook?

There can be various reasons why your are facing audio not working problem such as damaged in-built speakers, low volume, headphones jacks not working, and more. But, in all of these cases, there are high chances you face a sound problem with your In Build speaker.
If you are still facing the issue, then try the following solutions.
Tip 1: Select Internal Speaker
For checking whether your In-build speakers are working properly or not:
- Make sure your laptop volume is full.
- Try playing different audio through different apps.
- Use CDs and DVDs for playing any music or sound.
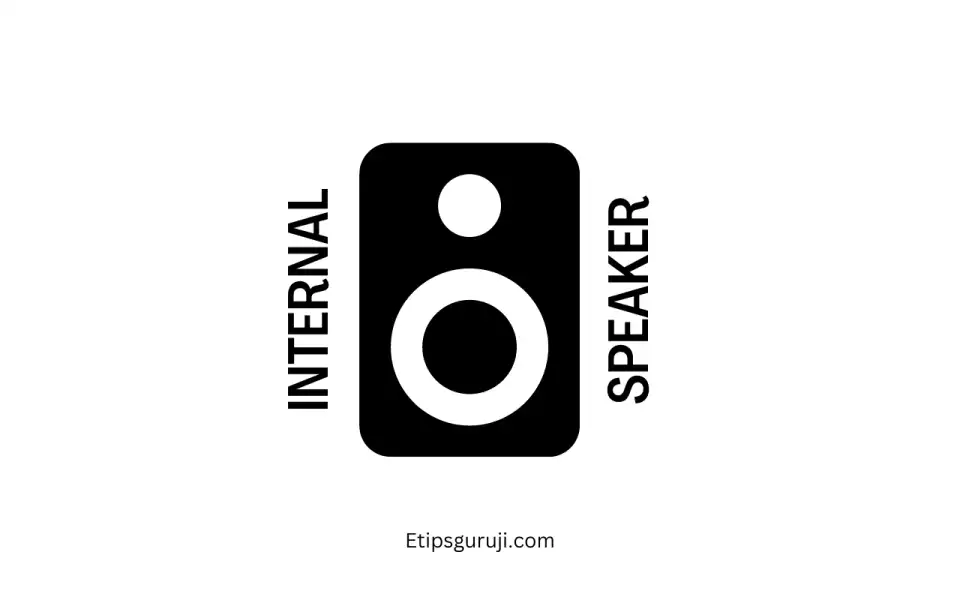
If you are not able to hear any sound from the laptop’s in-built speaker, then follow these steps:
- Open Apple Menu.
- Go to system preference and click sound.
- Click on output and see whether internal speakers are selected or not.
- Make sure the output volume bar is not on the left side; it should be on the middle.
- Make sure you have not selected the mute tickbox.
Note: While performing these steps, ensure that the headphones or external speakers are not connected.
Tip 2: Select External Speakers

If you are using any external speakers and are not able to hear any sound, then follow these steps:
- Connect your external speaker on your mac through the audio output port
- Check that you have plugged into the correct port
- If necessary, make sure your speakers are connected to a power supply
- Don’t forget to press the power switch
- Adjust the volume from both external speakers and mac
If this process does not solve your problem, then follow these steps:
- Open apple menu
- Go to system preference and click on Sounds
- Select Output
- Check that your external speakers are selected
Note: If your speakers/headphones are not selected, go to System information > Hardware > USB. Check whether your speakers/headphones are listed; if not, unplug the speakers/headphones and then plug them in again.
Tip 3: Select Digital Output Port and Device
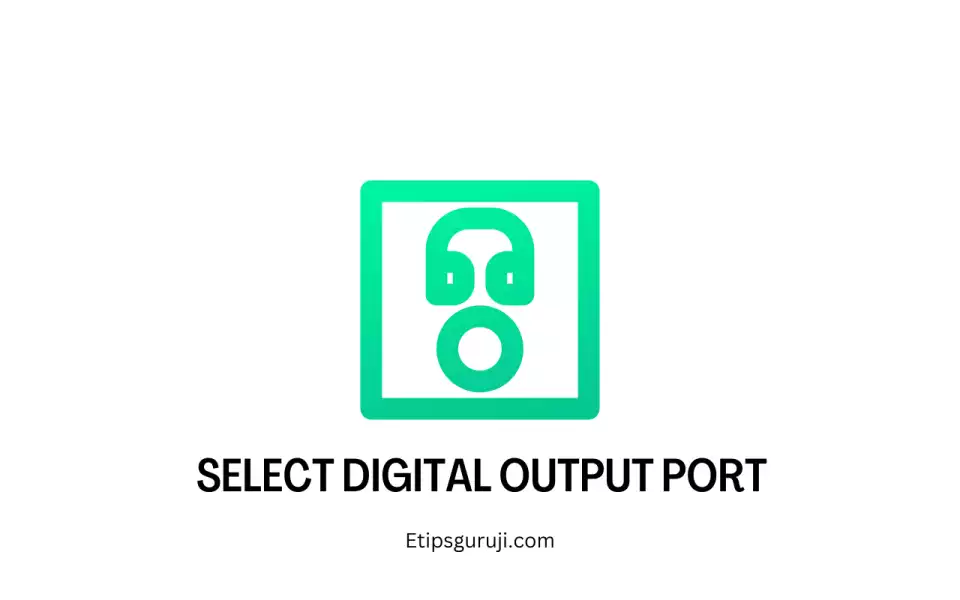
If you are facing sound issues by using a digital output port, then follow these steps
- Go to the Apple menu
- Select system preference
- Go to the sounds section
- Click on output and check that digital output is selected in the output device list
Note: Ensure your device is connected to a digital-ready receiver with an optical digital cable.
Tip 4: Restart the Sound Controller

Follow these steps for restarting the sound controller
- Go to Mac’s Finder and search for applications
- Open applications and click on Utilities
- Open activity monitor
- Search for Core Audio Controller
- Select core audio and then click on the X cross icon to close it
- Core Audio will restart automatically
Tip 5: Reset the Connected Bluetooth Device
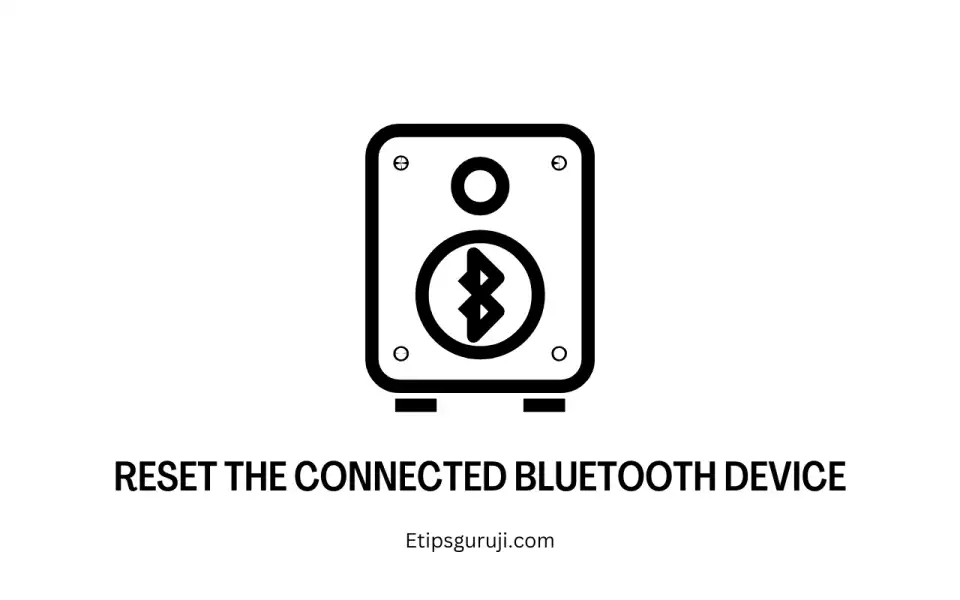
Follow these processes for resetting the connected Bluetooth device:
- Open system preference
- Go to Bluetooth settings
- Go to debug
- Click on Factory Reset all combined Apple Devices option
Tip 6: Reset PRAM/NVRAM and SMC
Note: The following process applies only to Intel mac users. If you have an apple silicon mac, then it’s not possible to reset NVRAM or SMC
Go through with this process for resetting PRAM/NVRAM:
- Shut down your mac device
- Turn ON your mac and Hold four keys Option + command + P + R
- Hold these four keys for about 20 seconds
- On T2 Security Chip, release the keys after appearing and disappearing for a second time.
Following is the process for resetting SMC:
- Shut down your Mac
- Hold down Shift + Control + Option + power button for 15 seconds
- Start the Mac
Note: After resetting the NVRAM, your sound, display resolution, time zone, and startup disk selection settings will be changed. After resetting this NVRAM, you must open system preferences and adjust those settings.
Tip 7: Clean Malware and Viruses
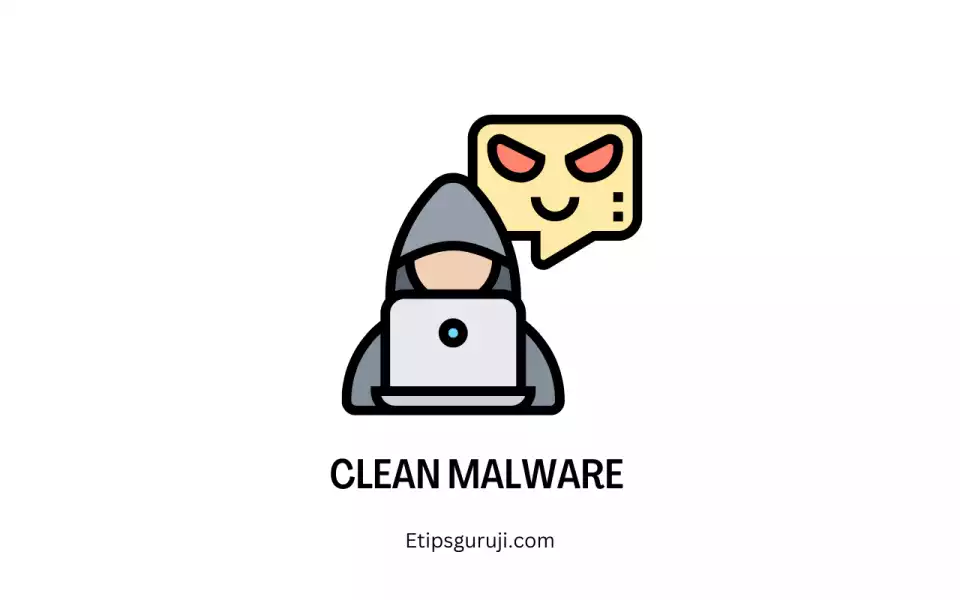
Any type of malware present in your mac can affect the sound system. On your mac, there could be malware or junk, which results in no sound.
To get rid of this, you should use any Anti-malware app or software for cleaning or removing them.
There are various apps and software available on the internet which you can use to remove such malware.
You can prevent your mac from such malware by not downloading any media app or sound file from any unreliable websites. Also, avoid downloading apps that ask permission to make changes on your mac.
Tip 8: Update your Mac Can Cause Audio Not Working

There could be a bug in your mac that is affecting your sound system. To solve or remove this bug, it is better to update your mac if it is not.
For updating your mac, open the apple menu > About this mac > software update > Check for available macOS updates. If any update is available, then your mac will be updated automatically.
Tip 9: Disable Hardware Acceleration Option
Following are the steps for disabling the hardware acceleration option from your browser:
- Open the web browser on your mac device
- Go to setting and click on the advanced option
- In the general section, you will find that there is a tick on an option Use hardware acceleration when available
- Untick this option
Note: This method was only for firefox browser users. This option is located in various sections on various browsers. For chrome Open chrome > Click on three dots > system.
Tip 10: Clear Browsing Data
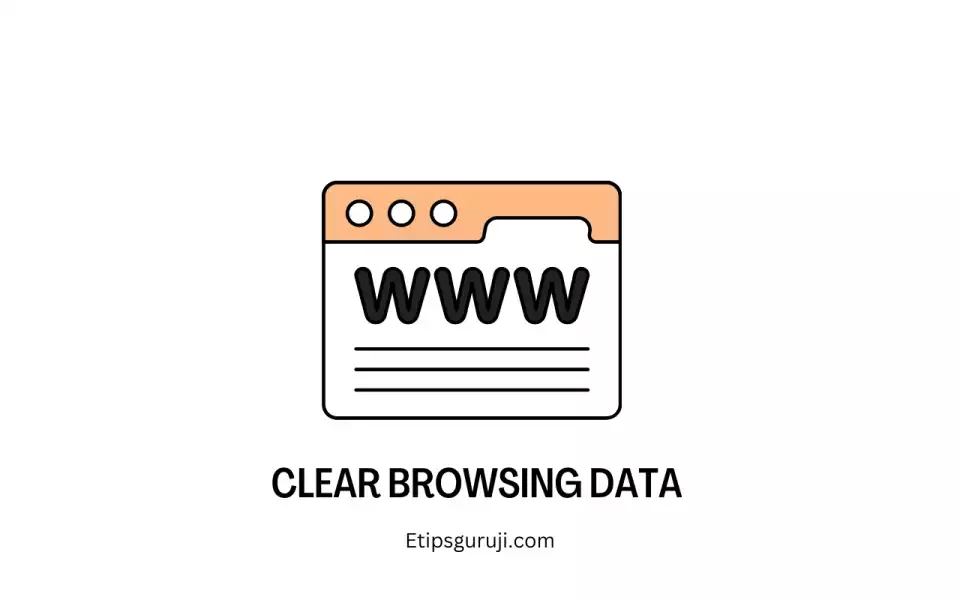
There are very few chances that not clearing your browsing data may cause a sound problem in your device. But, there are some chances, and that is why when you are trying to play audio through your browser make sure to clear all browsing data.
For Chrome users, Open chrome browser > Click on three dots > settings > Privacy and security > Clear browsing data. Using this simple process, you can clear your browsing data.
How to Prevent Macbook from having a No Sound Issue?
Following are some ways and methods you can use to prevent your MacBook from having no sound issues.
- Do not download any music app or software from any unreliable website.
- Do not provide access to these apps for making changes in your sound system or the entire system.
- Always use genuine and trustworthy websites for downloading any app. Mainly use only the apple app store for downloading apps.
- Avoid downloading any cracked file or any application, as there is a high chance that these files may have malware and viruses.
- Do not restart your MacBook frequently, as doing this several times may affect your PRAM and cause sound issues.
- After downloading an app, make sure to check that app using any anti-malware software.
What if Any of the above solutions Doesn’t work?
First, make sure you have tried every solution carefully. Don’t miss any point else It will not solve your problem. After trying every step, you can contact the Apple support team.
If you want to contact the apple support team, Visit getsupport.apple.com.
After visiting the website, please fill up all your information and tell them your query. Your query will either be solved by the technical support team, or you will be required to visit the nearby outlet of Apple.
Read More:
