Chrome Extension for Blocking Website and Other Methods
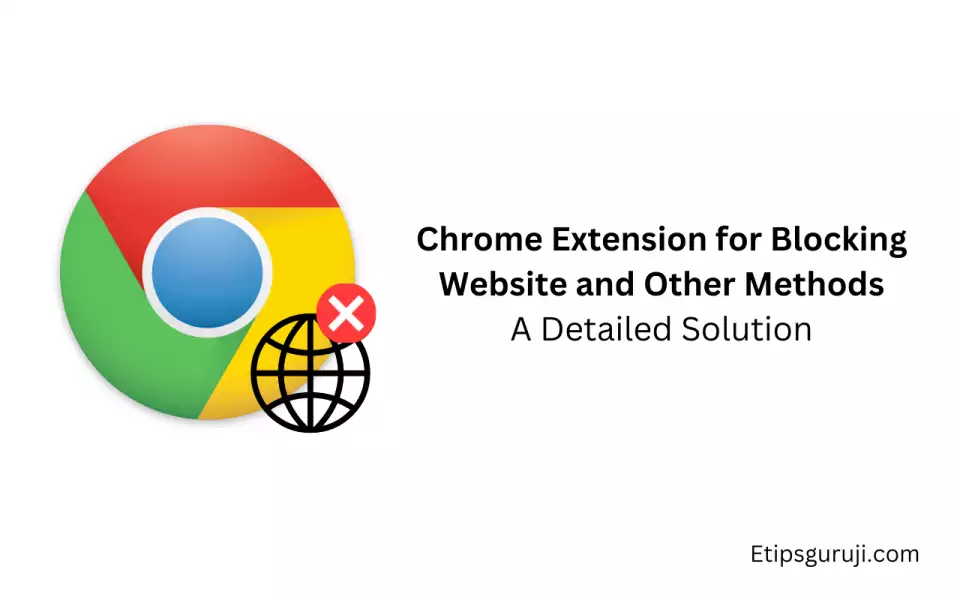
Whether you’re an educator, a parent, or an employer, controlling what websites can be accessed through your network is often critical.
From preventing distraction to enforcing appropriate browsing behavior, the reasons to block certain websites can vary.
Fortunately, Google Chrome offers two robust methods for blocking websites. These methods are not only effective but also easy to implement.
Overview of the Methods
Google Chrome allows users to block websites through a highly-rated Chrome extension called Block Site.
Additionally, the browser also provides a built-in feature that lets users disable JavaScript and images for particular sites, rendering them unusable.
While the former method is quite popular, the latter serves as a more covert way to control web access.
Key Takeaways
- Google Chrome offers two distinct methods for blocking websites.
- Block Site is a highly-rated Chrome extension widely used for this purpose.
- Disabling JavaScript and images provides a less-known but effective alternative.
In the following sections, we will delve into the step-by-step processes for implementing each method. We will also provide instructions for reversing the changes if you decide to unblock a website later. Let’s begin!
Method 1: Using Block Site Chrome Extension for Blocking Website
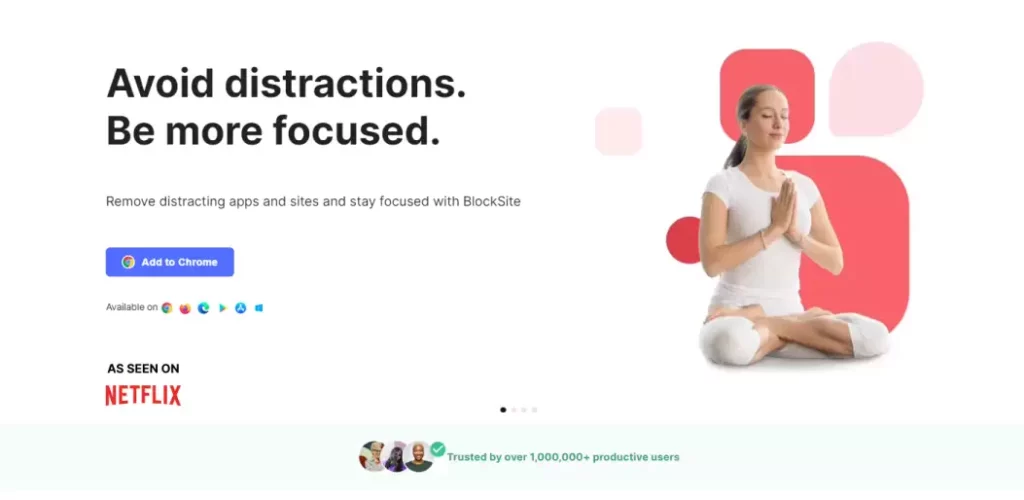
Step 1: Accessing Chrome Web Store
- Open your Google Chrome browser.
- Enter the URL chrome.google.com into the address bar, or simply Google ‘Chrome Web Store‘.
- Hit ‘Enter’ to proceed to the Web Store.
Step 2: Searching Block Site Extension
- Once on the Chrome Web Store, locate the search bar at the top left of the page.
- Enter ‘Block Site’ into the search bar.
- Hit ‘Enter’ or click the magnifying glass icon to start the search.
Step 3: Adding Extension to Chrome
- Scroll through the search results until you find the ‘Block Site’ extension (it should have a high number of users and positive reviews).
- Click ‘Add to Chrome’.
- Confirm by clicking ‘Add Extension’ in the pop-up window.
Step 4: Blocking a Website
- Once installed, the ‘Block Site’ icon should appear at the top right of your browser.
- Visit the website you want to block.
- Click on the ‘Block Site’ icon, review the terms and conditions, then click ‘Block this site’.
- Refresh the page to see the changes.
Step 5: Unblocking a Website
- To unblock a site, click on the ‘Block Site’ icon.
- Choose ‘Edit block sites’.
- Scroll down the list to find the website you want to unblock.
- Click the trash can icon next to the website’s name to unblock it.
Method 2: Disabling JavaScript and Images
Accessing Site Settings
- Visit the website you want to block.
- Click on the lock icon in the address bar on the left.
- From the dropdown menu, select ‘Site Settings’.
Blocking JavaScript and Images
- In the ‘Site Settings’ menu, scroll down until you find ‘JavaScript’ and ‘Images’.
- Click on each of these sections, which are set to ‘Allow’ by default.
- Change each setting to ‘Block’.
- Return to the site to see the changes.
Reactivating JavaScript and Images
- To unblock a site, revisit the ‘Site Settings’ by clicking on the lock icon in the address bar.
- Scroll down to ‘JavaScript’ and ‘Images’.
- Change the settings from ‘Block’ back to ‘Allow’.
- Refresh the page to restore the website’s functionality.
Conclusion
Internet access can be a double-edged sword. While it provides a wealth of information and opportunities for learning and entertainment, it can also present distractions or inappropriate content.
By utilizing the methods described in this guide, users of Google Chrome can maintain a more controlled and safer browsing environment.
Remember that with great power comes great responsibility, so use these tools wisely and with respect for the rights and freedoms of others.
Happy safe browsing!

