Does Overclocking Monitor Reduce Lifespan? [Detailed Answer]
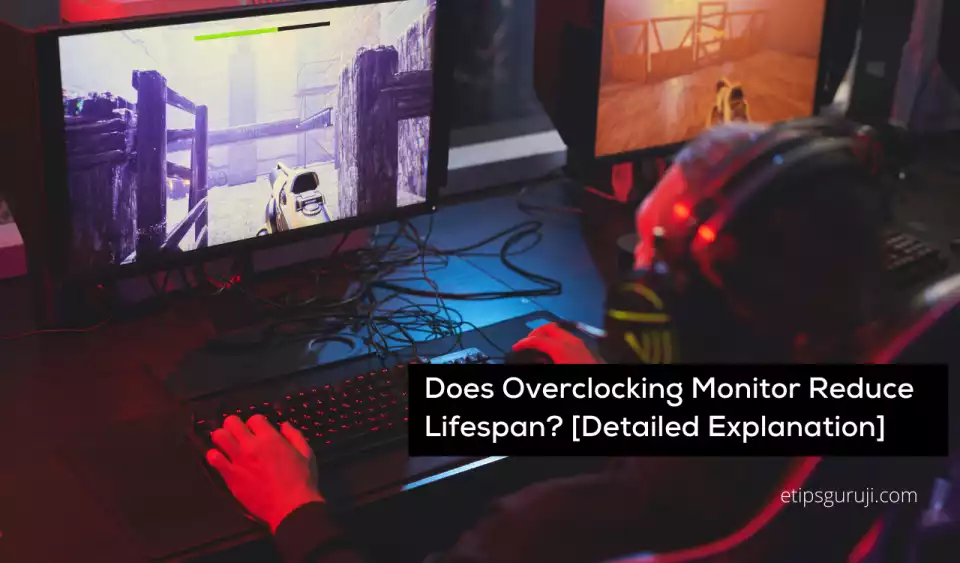
Overclocking a monitor refers to changing the stock refresh rate to a higher number in order to draw more frames per second (fps). Higher the frame rates, the better the gaming experience. But, does overclocking a monitor reduce its lifespan?
Yes, overclocking a monitor reduces its lifespan. This is because higher fps require higher voltage input, which heats up the monitor chips more than the normal level. This will shorten the lifespan of your monitor in the long run. Additionally, the extent of damage overclocking does depend on how old a monitor is, daily work hours, and a reputable manufacturer.
Why does Overclocking Monitor Reduce lifespan?
Following are the reasons:
- More FPS than Standard: Overclocking the monitor to deliver more frames than intended, strains the internal circuit board. Eg: If a monitor is designed to handle 60 fps (60Hz) is strained to handle 75 or 120 fps with the same hardware configuration.
- Heating: The greater the power drawn by the internal circuit board, the greater the heat generation. When the system is overclocked, the internal circuitry heats up quickly and in long run decreases the efficiency.
- Frequent blackouts: Internal circuits are programmed to shut down themselves when a certain temperature is reached to protect them from burnouts. This is common when overclocking and a monitor is left running for days.
What are the Risks of Overclocking Monitors?
Following are the major risk of overclocking monitors:
1. Lesser Life Expectancy: As I already mentioned, you can expect about 1 to 2 years short life of an overclocked monitor to standard monitors. This also depends on the extent of overclocking. Eg: Overclocking 60Hz monitors to 65Hz fairly has more life span than overclocked to 75Hz.
2. More Power Consumption: Every extra fps consume more power. So, 60Hz display consumes fairly standard voltages, but when overclocked to 10% more fps, the power consumption is nearly increased by the same ratio.
3. Unstable Performance: Frequency blackouts, nonfunctioning monitor buttons, freeze screen, frame skipping, lagging, are common problems of overclocked monitors. And the extent of poor user experience depends on how much you overclocked your monitor.
How Much Overclocking Cost Monitor Lifespan?

Assume you are a casual gamer and spend approximately 8 hours per day on the monitor. Having said that, any reputable monitor will have an average life expectancy of about ten years. Overclocked monitors are likely to lose 20% to 30% of their lifespan, in years it will be approximately 2 to 3 years.
| Technology Type | Average Lifespan (with 8hrs daily) | Average Lifespan (Overclocked) |
| OLED | 10 years | 7-8 years |
| IPS LCD | 12 years | 9-10 years |
| LED | 15 years | 12-13 years |
| VA | 15 years | 12-13 years |
| TN Panels | 17 years | 13-14 years |
| CRT | 8 years | 5-6 years |
Is There Any Safer Way of Overclocking Monitor?
Yes, there is a safe limit for overclocking monitors. This range usually has 10% to 25% more frames per second than standard. For example, a 60 Hz monitor can be safely overclocked to 65 Hz or 70Hz. Following are the steps to overclock a monitor:
Caution: Overclocking can cause permanent damage to your system. I don’t recommend overclocking your monitor. Do only on your responsibility.
Step 1: Download Custom Resolution Utility (CRU)
You have to first download a Custom Resolution Utility tool or if you have Nvidia graphics, you can simply install their drivers. You can download the Nvidea control panel from here.
Step 2: Run as Administrator
After unzipping the files, you have to give the “Administrator” privilege while running it. You can do the same for the NVIDIA control panel.
Step 3: Setting up Custom Refresh Rate
Before you hit the target refresh rate to a high value, say 75Hz, you should first start with 65 Hz.
In CRU, you have to click on the “Add” button and enter the display resolution and custom refresh rate and click on the “Ok” button.
For the Nvidia Control panel, you can watch the following video.
Step 4: Run Restart64.exe as Administrator
Now, in the unzipped folder there is a file name “restart64.exe”, now you have to run it as administrator. The first test should be done at a lower refresh rate of 65 Hz and then rose up to 75Hz.
If your monitors can handle that much refresh rate, your screen will work properly. Now you can jump to 70 Hz and then 75 Hz.
However, if the monitor goes black, don’t panic, it will revert back to an older setting in 15 seconds or press ‘F8’. This means you have to cut the fps down to a lower value.
In some monitors, there is no blackout but the color is washed away and freezes the screen. If nothing happens to your monitor, you’re good to go.
Step 5: Saving Setting
Every time you restart your pc, the values of fps get back to standard. To avoid this, you have to save the display setting.
- Click the Start button, then look for Display Settings, and select “Advanced Display Settings”.
- Select Display Adapter Properties from the drop-down menu. This will open a new window and click on the “monitor” tab.
- Now, enter the custom refresh rate and click ‘Apply’ and then ‘OK’.
Is it Possible to Overclock a Laptop Screen?
Technically, the laptop screen can be overclocked. However, because the laptop screen draws power from the motherboard, the situation becomes scarier.
This is because any damage to an external monitor is not bound to the CPU and can be easily replaced. In the case of a laptop screen, it places stress on the laptop motherboard, which can cause it to overheat, reducing its life span and overall performance.
Following are the instruction to overclock the laptop screen with Intel integrated graphics latest 8th gen CPUs.
- Download the Custom Resolution Utility (CRU) software and extract the zip files.
- Run the “CRU.exe” file as administrator.
- Double click on the current resolution tab that opens a new pop-up window.
- Copy all the current resolution details and paste into a text file and save it. Close the popup window.
- Click on the Add button, and paste the values from the text file. In the refresh rate column, start increasing the values to 65Hz.
- After getting the optimum screen refresh rate, click on the OK button.
- Open Intel HD Graphics and in the drop-down menu, choose the new resolution and refresh rate.
General FAQs:
Can overclock a monitor’s voids is the warranty?
Yes. Because in most cases, damage due to water spill, heat is considered as physical damage and not be included in the warranty. However, these policies are different among various manufacturers.
Is it okay to constantly overclock your monitor?
The higher the overclocking lesser is the life. If you work more than 8 hrs a day on your overclocked monitors, its life expectancy decreases by 20 to 30%.
What happens if you overclock too high a Refresh Rate?
It is recommended not to jump directly to higher values of refresh rate than the standard. Let’s say, if you have a 60Hz monitor, try to overclock it to 65Hz, and if all works well, jump to 70 Hz and then 75 Hz and so on. Don’t directly jump to 75Hz as it may permanently damage your monitor panel.
What are the benefits of overclocking?
The only benefit is a higher refresh rate. You will get fairly extra fps that make a smoother experience while gaming. There is a myth that overclocked monitors display more clear. But there is no truth in it.
Read More:
