KDE Activities: Unlocking the Potential of Your KDE Desktop
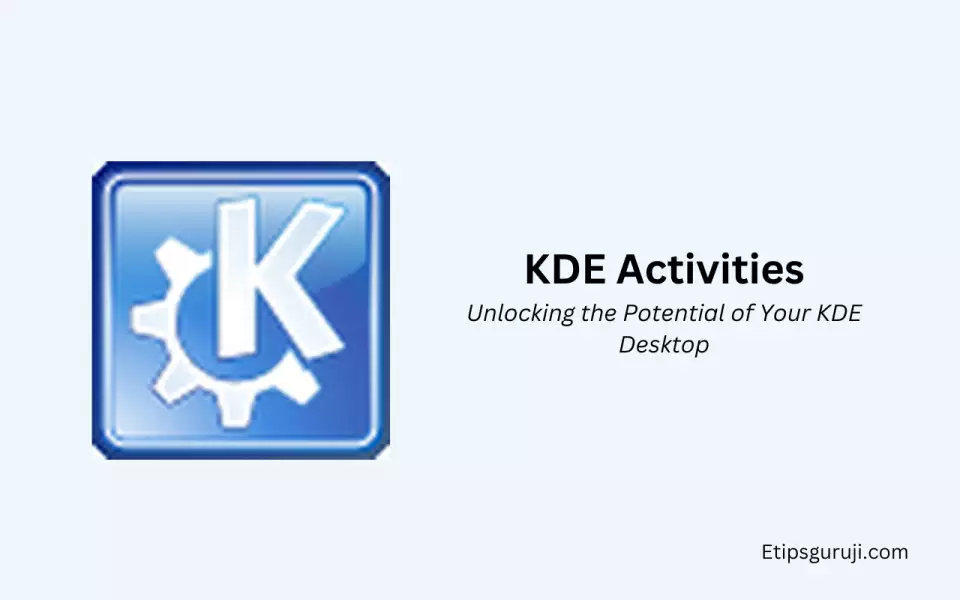
KDE Activities are a distinctive feature of the KDE Plasma desktop environment. They allow users to create and manage separate profiles or “activities” with distinct settings, apps, and appearances.
Unlike Virtual Desktops, which primarily manage application windows, KDE Activities offer a more comprehensive approach, organizing files, applications, and even system settings into different contexts.
This is akin to having several different desktop environments for different tasks.
History of KDE Activities
KDE Activities were introduced with KDE Plasma 4, taking the concept of virtual desktops to a new level. Over the years, they’ve seen considerable refinement, enhancing usability and introducing features such as Activity-specific wallpapers, widget sets, and privacy settings.
KDE Plasma 5, for instance, introduced streamlined activity management and tighter integration with the Plasma Search and KRunner launcher.
How to Use KDE Activities?
To begin using KDE, you can access the KDE Activities Manager by right-clicking on your desktop and selecting ‘Activities’ or using the default hotkey, Meta+Q.
From the Activities Manager, you can create new activities, edit existing ones, or delete activities you no longer need.
Navigating Between Activities
Switching between activities is a breeze using hotkeys. The default hotkey for cycling through activities is Meta+Tab, and Meta+Shift+Tab to cycle in reverse.
Alternatively, you can use the Activities sidebar which appears when you hover over the left edge of the screen.
Configuring Activities
Within the configuration menu, you’ll find a plethora of customization options. You can give your activity a name and icon, adjust privacy settings, or set an activity-specific wallpaper.
By personalizing the look and feel of each activity, you can create a unique workspace tailored to each of your tasks or projects.
KDE Activity Privacy and Isolation
One standout feature of KDE Activities is their ability to provide privacy and isolation. Each activity functions as a separate workspace, and applications open in one activity do not appear in others.
This feature is particularly beneficial for tasks that require focus, separating workspaces, or sharing your screen without exposing unrelated applications.
Configuring Privacy Settings for Activities
KDE Activities offer privacy settings specific to each activity. For instance, you can choose to show or hide icons of specific applications on your desktop or taskbar for a particular activity.
To configure privacy settings, navigate to the ‘Privacy’ tab in your activity’s settings menu.
Advanced Features and Uses of KDE Activities
Beyond basic usage, activities come equipped with advanced features that can significantly boost your productivity.
You can assign Activity-specific wallpapers and widget sets, creating different environments for work, entertainment, or any other use case.
Furthermore, with the help of scripts, you can automate tasks such as opening specific applications or setting up system parameters when an activity starts.
KDE Activities and the Plasma Search
It integrate seamlessly with Plasma desktop’s search feature. Each activity can have its specific file indexes and search parameters, enabling you to search files and applications within the scope of your active activity.
KDE Activities and System Resources
As each KDE Activity works as a distinct workspace, it has an impact on system resources. An activity with numerous open applications will use more system resources compared to an activity with fewer applications.
Fortunately, KDE allows for suspending activities that are not in use, effectively managing system resources.
Troubleshooting Common Issues with KDE Activities
Despite their convenience and power, these activities may sometimes present users with challenges. Let’s go through some common issues:
- Activity settings not being saved: Ensure that the ‘Save session for future logins’ option is checked under
System Settings > Startup and Shutdown > Desktop Session. - Application not opening in the assigned activity: Make sure that the application is not set to ‘Start in every activity’ under its application settings.
Recovering Lost KDE Activities
If you find yourself unable to access a kde activities, don’t panic. KDE Plasma provides a plasmaactivitymanager command-line tool to recover lost activities.
However, it’s a good practice to backup KDE settings regularly to avoid losing your setup.
KDE Activities: Best Practices and Pro Tips
It offer tremendous flexibility, but they can be overwhelming for new users. Here are a few tips to make the most of them:
- Use descriptive names and icons: It helps quickly identify the purpose of an activity.
- Use hotkeys: Keyboard shortcuts like Meta+Tab for cycling through activities speed up navigation.
- Backup regularly: Backing up KDE settings ensures that you won’t lose your customized activities.
KDE Activities in a Multi-Monitor Setup
It shine in a multi-monitor setup. You can dedicate activities to specific monitors or span an activity across multiple screens.
By right-clicking on the desktop, you can assign different activities to each screen, enabling you to maximize your workspace.
This article provides an in-depth exploration of KDE Activities, covering everything from basic usage to advanced customization and troubleshooting.
Whether you’re a newbie trying to make the most of your KDE desktop or an advanced user looking to fine-tune your KDE setup, KDE Activities offer a powerful and flexible way to manage your workspaces.

