Windows 10 Keyboard Shortcuts – 5 Essential Types

Everyone likes a quick and easy way to obtain things in life. This statement is also true when you are searching for the windows 10 keyboard shortcuts to do basic to advance work with simple key combinations.
Windows 10 keywords shortcuts are also handy when you didn’t want to use your mouse or your mouse malfunctioned. So, with keyboards shortcut commands, you have a better chance to accomplish any task at a faster rate.
In this post, we provide you with a handy tabulated list of useful Windows 10 keyboard shortcuts for various applications and tasks, so that you can easily navigate or interact faster.
Windows 10 Keyboard Shortcuts
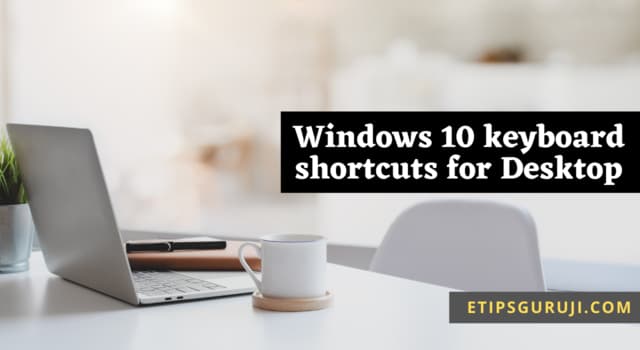
We have formulated the tabulated list of windows 10 keyword shortcuts based on their uses or to perform a specific type of task. These are the 5 different types of windows 10 keyboard shortcuts that can help you to unleash your task faster.
- Windows key shortcuts
- Desktop shortcuts
- Command Prompt shortcuts
- File Explorer shortcuts
- Essential shortcuts
Also Read:
- How to Download a Youtube Video – In Computer, IPhone & Android
- Best Solutions if Your Touchpad Not Working – Windows/ MAC
Windows 10 Keyboard Shortcuts Using Windows Keys
By using Windows key in combination with other keys, you can perform several tasks like File Explorer, apps pinned in the taskbar, launch Settings, Run command, etc.
In addition, you can also open specific features like Magnifier or you can also accomplish tasks like lock your device, virtual desktops, controlling windows, etc.
These are the following most used Windows 10 keyboard shortcuts that can be performed using the Windows key.
| S.No. | Keyboard Shortcuts | Action |
|---|---|---|
| 1 | Windows key | Open Start menu. |
| 2 | Windows key + A | Open Action Center. |
| 3 | Windows key + S ( or Q) | Open Search. |
| 4 | Windows key + D | Display and hide the desktop. |
| 5 | Windows key + L | Lock device. |
| 6 | Windows key + M | Minimize all windows. |
| 7 | Windows key + B | Set the focus notification area in the taskbar. |
| 8 | Windows key + O | Lock device orientation. |
| 9 | Windows key + T | Cycle through apps in the taskbar. |
| 10 | Windows key + Z | Switch input between the desktop experience and Windows Mixed Reality. |
| 11 | Windows key + G | Open Game bar. |
| 12 | Windows key + H | Open dictation feature. |
| 13 | Windows key + E | Open File Explorer. |
| 14 | Windows key + I | Open Settings. |
| 15 | Windows key + R | Open Run command. |
| 16 | Windows key + K | Open Connect settings. |
| 17 | Windows key + X | Open the Quick Link menu. |
| 18 | Windows key + V | Open Clipboard bin. |
| 19 | Windows key + W | Open the Windows Ink Workspace. |
| 20 | Windows key + U | Open Ease of Access settings. |
| 21 | Windows key + Ctrl + Enter | Open Narrator. |
| 22 | Windows key + Plus (+) | Zoom in using the magnifier. |
| 23 | Windows key + Minus (-) | Zoom out using the magnifier. |
| 24 | Windows key + Esc | Exit magnifier. |
| 25 | Windows key + forward-slash (/) | Start IME reconversion. |
| 26 | Windows key + Comma (,) | Temporarily peek at the desktop. |
| 27 | Windows key + Up arrow key | Maximize app windows. |
| 28 | Windows key + Down arrow key | Minimize app windows. |
| 29 | Windows key + Home | Minimize or maximize all but the active desktop window. |
| 30 | Windows key + Shift + M | Restore minimized windows on the desktop. |
| 31 | Windows key + Shift + Up arrow key | Stretch desktop window to the top and bottom of the screen. |
| 32 | Windows key + Shift + Down arrow key | Maximize or minimize active windows vertically while maintaining width. |
| 33 | Windows key + Shift + Left arrow key | Move the active window to monitor on the left. |
| 34 | Windows key + Shift + Right arrow key | Move the active window to monitor on the right. |
| 35 | Windows key + Left arrow key | Snap app or window left. |
| 36 | Windows key + Right arrow key | Snap app or window right. |
| 37 | Windows key + Number (0-9) | Open the app in number position in the taskbar. |
| 38 | Windows key + Shift + Number (0-9) | Open another instance of the app in number position in the taskbar. |
| 39 | Windows key + Ctrl + Number (0-9) | Switch to last active window of the app in number position in the taskbar. |
| 40 | Windows key + Alt + Number (0-9) | Open Jump List of the app in number position in the taskbar. |
| 41 | Windows key + Ctrl + Shift + Number (0-9) | Open another instance as an administrator of the app in number position in the taskbar. |
| 42 | Windows key + + Ctrl + Spacebar | Change the previously selected input option. |
| 43 | Windows key + Tab | Open Task View. |
| 44 | Windows key + Ctrl + D | Create a virtual desktop. |
| 45 | Windows key + Ctrl + F4 | Close active virtual desktop. |
| 46 | Windows key + Ctrl + Right arrow | Switch to the virtual desktop on the right. |
| 47 | Windows key + Ctrl + Left arrow | Switch to the virtual desktop on the left. |
| 48 | Windows key + Ctrl + Shift + B | Wake up the device when black or a blank screen. |
| 49 | Windows key + PrtScn | Capture a full screenshot in the “Screenshots” folder. |
| 50 | Windows key + Shift + S | Create part of the screen screenshot. |
| 51 | Windows key + Shift + V | Cycle through notifications.. |
| 52 | Windows key + Ctrl + F | Open search for devices on a domain network. |
| 53 | Windows key + Ctrl + Q | Open Quick Assist. |
| 54 | Windows key + Alt + D | Open date and time in the taskbar. |
| 55 | Windows key + period (.) or semicolon (;) | Open emoji panel. |
| 56 | Windows key + Pause | Show System Properties dialog box. |
Windows 10 Keyboard Shortcuts For Desktop
These are the following windows 10 keyboard shortcuts for the desktop related tasks.
| S.No. | Keyboard Shortcut | Action |
|---|---|---|
| 1 | Ctrl + Esc (or Windows key) | Open Start menu. |
| 2 | Ctrl + Arrow keys | Change Start menu size. |
| 3 | Ctrl + Shift + Esc | Open Task Manager. |
| 4 | Ctrl + Shift | Switch keyboard layout. |
| 5 | Alt + F4 | Close active window. (If no active window present, then shutdown box appears.) |
| 6 | Ctrl + F5 (or R) | Refresh the current window. |
| 7 | Ctrl + Alt + Tab | View open apps. |
| 8 | Ctrl + Arrow keys (to select) + Spacebar | Select multiple items on desktop or File Explorer. |
| 9 | Alt + Tab | Switch between open apps while pressing Tab multiple times. |
| 10 | Alt + Left arrow key | Go back. |
| 11 | Alt + Right arrow key | Go forward. |
| 12 | Alt + Page Up | Move up one screen. |
| 13 | Alt + Page down | Move down one screen. |
| 14 | Alt + Esc | Cycle through open windows. |
| 15 | Alt + Spacebar | Open context menu for the active window. |
| 16 | Shift + click app button | Open another instance of an app from the taskbar. |
| 17 | Ctrl + Shift + click app button | Run app as administrator from the taskbar. |
| 18 | Shift + Right-click app button | Show the window menu for the app from the taskbar. |
| 19 | Ctrl + Click a grouped app button | Cycle through windows in the group from the taskbar. |
| 20 | Shift + Right-click a grouped app button | Show the window menu for the group from the taskbar. |
| 21 | Ctrl + Left arrow key | Move the cursor to the beginning of the previous word. |
| 22 | Ctrl + Right arrow key | Move the cursor to the beginning of the next word. |
| 23 | Ctrl + Up arrow key | Move the cursor to the beginning of the previous paragraph |
| 24 | Ctrl + Down arrow key | Move the cursor to the beginning of the next paragraph. |
| 25 | Ctrl + Shift + arrow key | Select the block of text. |
| 26 | Ctrl + Spacebar | Enable or disable Chinese IME |
| 27 | Shift + F10 | Open context menu for the selected item |
| 28 | Shift + Arrow keys | Select multiple items. |
| 29 | Backspace | Return to Settings app home page |
Windows 10 Keyboard Shortcuts Related to Command Prompt
If your work demands too much use command prompt, then these windows 10 keyboard shortcuts would help you get the work done quickly.
| S.No. | Keyboard Shortcut | Action |
|---|---|---|
| 1 | Ctrl + A | Select all content of the current line. |
| 2 | Ctrl + C (or Ctrl + Insert) | Copy selected items to the clipboard. |
| 3 | Ctrl + V (or Shift + Insert) | Paste content from the clipboard. |
| 4 | Ctrl + M | Starts mark mode. |
| 5 | Ctrl + Up arrow key | Move the screen up one line. |
| 6 | Ctrl + Down arrow key | Move screen down one line. |
| 7 | Ctrl + F | Open search for Command Prompt. |
| 8 | Left or right arrow keys | Move cursor left or right in the current line. |
| 9 | Up or down arrow keys | Cycle through command history of the current session. |
| 10 | Page up | Move cursor one page up. |
| 11 | Page down | Move cursor one page down. |
| 12 | Ctrl + Home | Scroll to top of the console. |
| 13 | Ctrl + End | Scroll to the bottom of the console. |
Windows 10 Keyboard Shortcuts Related to File Explorer
The following table states all the windows 10 keyboard shortcuts that you can use to browse the file explorer.
| S.No. | Keyboard Shortcuts | Action |
|---|---|---|
| 1 | Windows key + E | Open File Explorer. |
| 2 | Alt + D | Select the address bar. |
| 3 | Ctrl + E (or F) | Select the search box. |
| 4 | Ctrl + N | Open a new window. |
| 5 | Ctrl + W | Close active window. |
| 6 | Ctrl + F (or F3) | Start search. |
| 7 | Ctrl + mouse scroll wheel | Change the view file and folder. |
| 8 | Ctrl + Shift + E | Expands all folders from the tree in the navigation pane. |
| 9 | Ctrl + Shift + N | Create a new folder on desktop or File Explorer. |
| 10 | Ctrl + L | Focus on the address bar. |
| 11 | Ctrl + Shift + Number (1-8) | Changes folder view. |
| 12 | Alt + P | Display preview panel. |
| 13 | Alt + Enter | Open Properties settings for the selected item. |
| 14 | Alt + Right arrow key | View the next folder. |
| 15 | Alt + Left arrow key (or Backspace) | View the previous folder. |
| 16 | Alt + Up arrow | Move up a level in the folder path. |
| 17 | F11 | Switch active window full-screen mode. |
| 18 | F5 | Refresh the instance of File Explorer. |
| 19 | F2 | Rename selected item. |
| 20 | F4 | Switch focus to address bar. |
| 21 | F5 | Refresh File Explorer’s current view. |
| 22 | F6 | Cycle through elements on the screen. |
| 23 | Home | Scroll to top of the window. |
| 24 | End | Scroll to the bottom of the window. |
Other Essential Windows 10 Keyboard Shortcuts Keys
These are the following windows other essential 10 keyboard shortcuts for the work that you can do in windows 10.
| S.No. | Keyboard Shortcut | Action |
|---|---|---|
| 1 | Ctrl + A | Select all content. |
| 2 | Ctrl + C (or Ctrl + Insert) | Copy selected items to the clipboard. |
| 3 | Ctrl + X | Cut selected items to the clipboard. |
| 4 | Ctrl + V (or Shift + Insert) | Paste content from the clipboard. |
| 5 | Ctrl + Z | Undo an action, including undelete files (limited). |
| 6 | Ctrl + Y | Redo an action. |
| 7 | Ctrl + Shift + N | Create a new folder on desktop or File Explorer. |
| 8 | Alt + F4 | Close active window. (If no active window present, then shutdown box appears.) |
| 9 | Ctrl + D | Delete selected items to the Recycle Bin. |
| 10 | F2 | Rename selected item. |
| 11 | ESC | Close the current task. |
| 12 | Shift + Delete | Delete the selected item permanently skipping Recycle Bin. |
| 13 | Alt + Tab | Switch between open apps. |
| 14 | Windows key + I | Open the Settings app. |
| 15 | Windows key + E | Open File Explorer. |
| 16 | Windows key + A | Open Action Center. |
| 17 | Windows key + D | Display and hide the desktop. |
| 18 | Windows key + L | Lock device. |
| 19 | Windows key + V | Open Clipboard bin. |
| 20 | Windows key + period (.) or semicolon (;) | Open emoji panel. |
| 21 | Windows key + PrtScn | Capture a full screenshot in the “Screenshots” folder. |
| 22 | Windows key + Shift + S | Capture part of the screen in a screenshot. |
| 23 | Windows key + Left arrow key | Snap app or window left. |
| 24 | Windows key + Right arrow key | Snap app or window right. |
How do I change keyboard shortcuts in Windows 10?
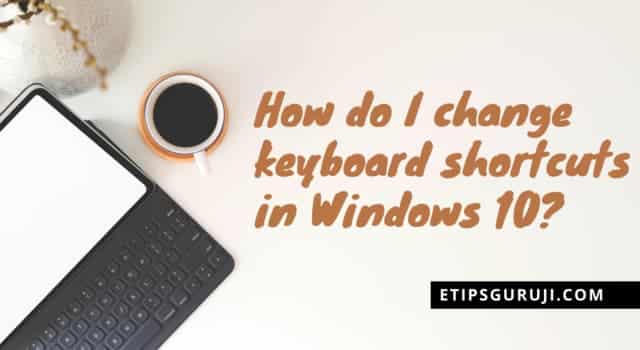
If you want to make your own shortcuts or want to change certain windows 10 keyboard shortcuts then these following pointers would help you with that.
- To change the keyboard shortcuts, you have to firstly open settings> Time & language> Click on the Advanced keyboard settings link> click on the link Language bar options.
- It will present a new dialog box named Text Services and Input Languages.
- In the new pop-up window, go to the Advanced Key Settings tab and then select between input languages in the given list.
- At last, click on the button “Change key sequence”.
- Now form here, you can decide your own sequence, after selecting it.
- Click on the OK button and your new windows 10 keyword shortcut will be live.
People Also Read:
- Types of Embedded Systems: Components, Uses, Merits
- CMOS Battery- Full Form, Functions, and Replacement
General FAQ
What is the keyboard shortcut to minimize and maximize a window?
Ans. For minimizing the window, you have to hold the window key and press down arrow key. While to maximize the window key, hold Windows Key and press up arrow key.
How you fix the keyboard shortcut problem?
Ans. If your keyboard shortcuts are not working then you can fix it with three main ways. First, cleaning and fixing the mechanical failure of certain keys, second by uninstalling your previously installed keyboard software, and lastly by updating and re-installing the keyboard drivers.
How do hotkeys work?
Ans. Hotkeys are the combination of keys that triggers a specific command, application, website, or other specific tasks. There are basically two ways of designing a hotkey in windows. One is by using the combination of modifier keys and other is by using a default combination.
What does F7 do?
Ans. The function F7 is basically used to check spelling and grammatical errors in Microsoft words, outlook, etc. In addition, Shift +F7 provides a Thesaurus check on the word highlighted.
