9 Ways to Speed Up Editing in Wondershare Filmora: Maximize Efficiency

Wondershare Filmora has established itself as a user-friendly video editing software for content creators, offering a suite of tools that cater to both beginners and experienced users.
However, as video projects become more complex, editors often look for ways to increase efficiency and speed up their editing workflow.
This article delves into nine effective strategies to streamline the editing process in Filmora, ensuring that users spend less time stuck in the minutiae of editing and more time bringing their creative visions to life.
Key Takeaways
- Speeding up editing in Filmora enhances both efficiency and creative flexibility.
- Customization and mastery of tools are crucial for a streamlined workflow.
- Smart utilization of features like batch processing and quick effects application saves valuable editing time.
Understanding the User Interface of Filmora
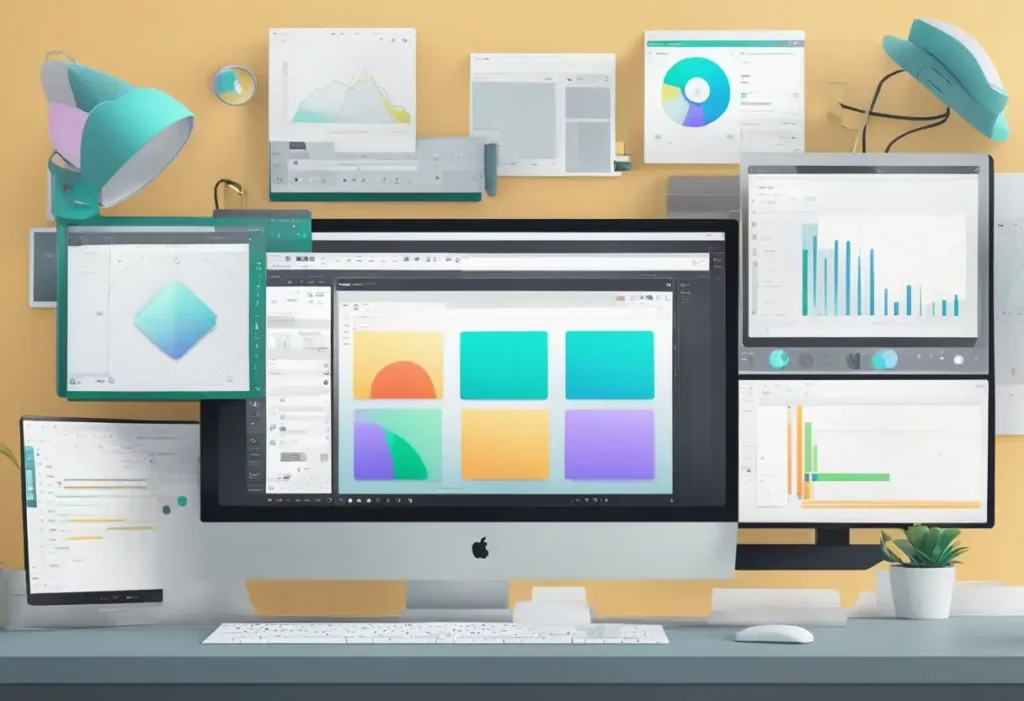
Wondershare Filmora’s user interface is designed for intuitive editing and a smooth workflow. First-time users and seasoned editors alike will find the layout accessible and understandable.
The main window is divided into three key sections:
- Media Library: Stores all the imported media files.
- Timeline: Allows users to arrange and edit their clips.
- Preview Window: Displays the current video frame.
At the top of the interface, the Menu Bar offers access to a wide range of features, from file management to advanced settings. Below it, the Toolbar provides quick access to frequently used editing functions such as split, crop, and speed control.
Users can navigate through Filmora’s features with the help of descriptive icons and tooltips. For instance, transitions, effects, titles, and elements are easily found on tabs by the timeline. They can be dragged and dropped directly onto the video clips for a seamless editing experience.
Working with layers is straightforward, as Filmora supports multiple tracks. One can simply lock or mute layers to focus on specific elements of the project. Adjustments can be made by double-clicking on a clip, which opens the Clip Inspector for detailed editing.
Understanding how the user interface is organized will greatly speed up the editing process in Wondershare Filmora. Familiarity with where to find tools and how to use them efficiently is key to a quick and effective workflow.
Customizing Keyboard Shortcuts In Filmora Program

Customizing keyboard shortcuts in Wondershare Filmora allows editors to tailor the editing workflow to their preference, leading to increased editing speed and efficiency.
Learning Shortcut Keys
Users should familiarize themselves with Filmora’s default keyboard shortcuts. A comprehensive list of these can be accessed through the software’s menu. Understanding these shortcuts provides a base for customization and helps identify which keys are used frequently.
Editing and Saving Custom Shortcuts
Filmora permits the modification of existing shortcuts to better suit individual editing styles. To edit shortcuts:
- Go to the ‘Preferences’ menu.
- Select the ‘Keyboard Shortcuts’ tab.
- Click on the command you wish to change.
- Press the new key combination to assign it.
Save the new setup by clicking ‘OK’. Filmora allows the saving of multiple custom shortcut sets, enabling editors to switch between layouts if needed. Remember to assign unique key combinations to avoid conflicts between commands.
Implementing Quick Editing Techniques in Filmora
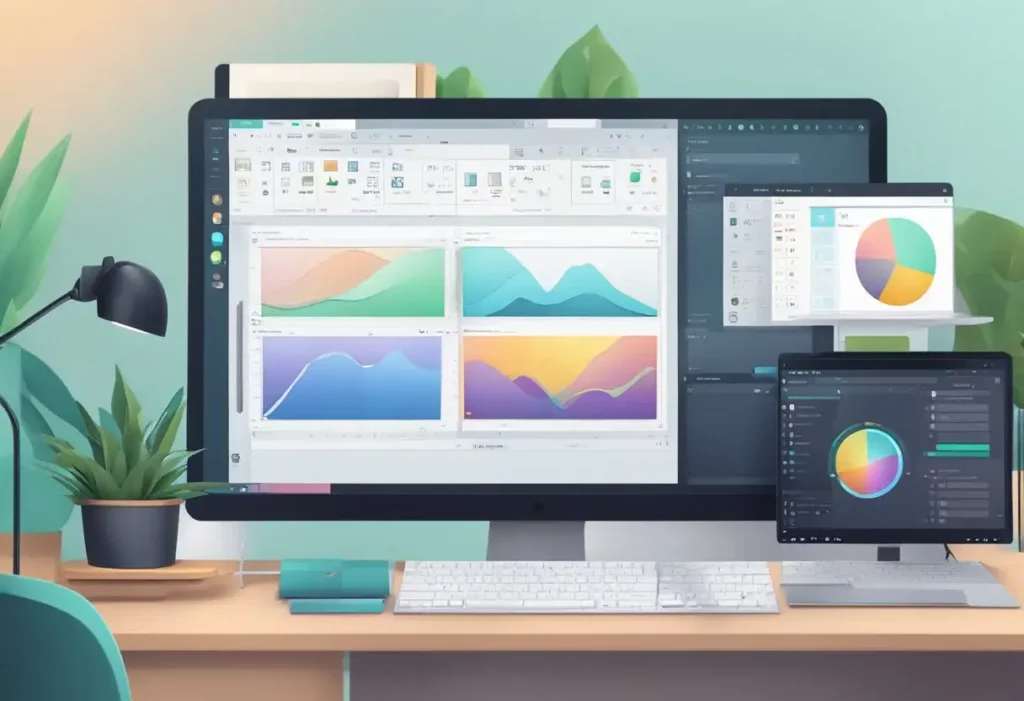
Accelerating the editing process in Wondershare Filmora hinges on utilizing tools designed for swift modifications. Mastering certain functionalities can notably enhance editing efficiency.
Trimming Clips Efficiently
To trim clips effectively, one should use Filmora’s Instant Cutter Tool. This tool allows for rapid trimming without having to load the video into the full feature mode. Users simply:
- Open the Instant Cutter tool.
- Import their video.
- Mark the beginning and end of the sections to keep or remove.
- Apply the trim action.
The key is to perform these steps in quick succession to save significant time.
Using Ripple Edit
The Ripple Edit feature is crucial for continuity and time-saving. It automatically closes gaps, avoiding manual adjustment after cutting or trimming a clip. Users can enable this feature by:
- Right-clicking on a clip.
- Selecting the ‘Ripple Delete’ option.
This simple action ensures that the sequence flows smoothly without extra gaps, simplifying the editing workflow.
Mastering Fast Split and Delete in Filmora
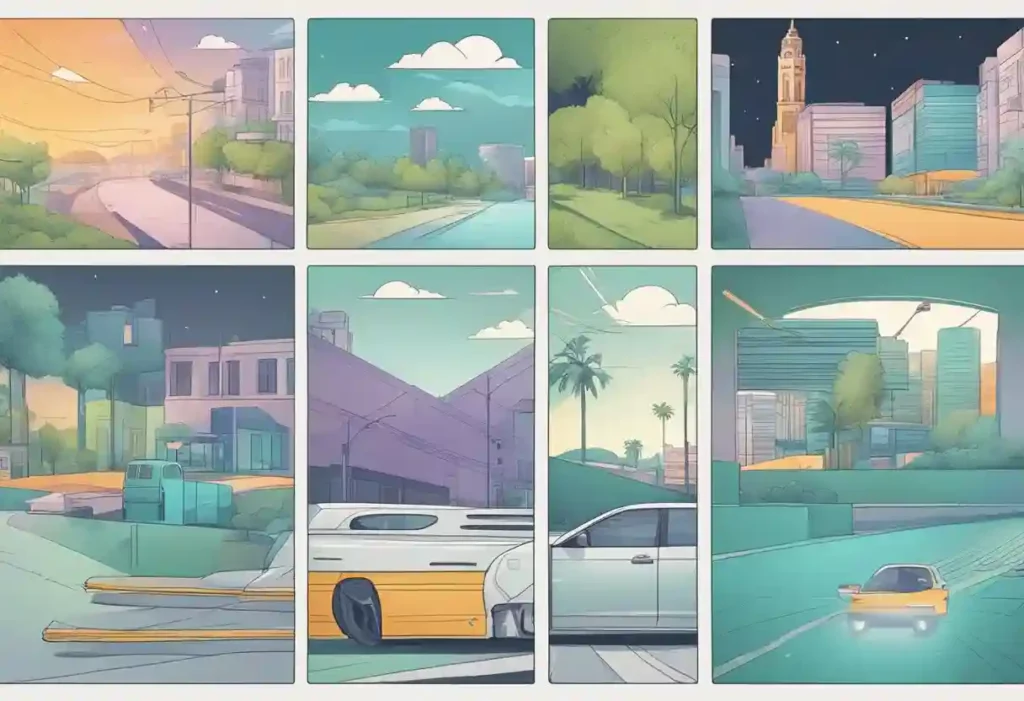
Streamlining your editing workflow in Wondershare Filmora significantly hinges on efficiently managing your clips. Mastering fast split and delete functions can save precious time and help maintain focus on the creative process.
Splitting Clips Quickly
To split a clip quickly, position the playhead at the desired split point. Press the split icon or use the shortcut Ctrl+B (Cmd+B on Mac). This instantly cuts the clip into two separate parts, allowing for finer control over the content and sequence of your project.
Deleting Unwanted Segments
For deleting unwanted segments, first, split the clip at both the beginning and end of the segment you wish to remove. Then, click on the unwanted piece to select it and press the delete key, or right-click and choose “Delete” from the menu. This action removes the segment, leaving the rest of your video intact.
Leveraging Preset Templates in Filmora
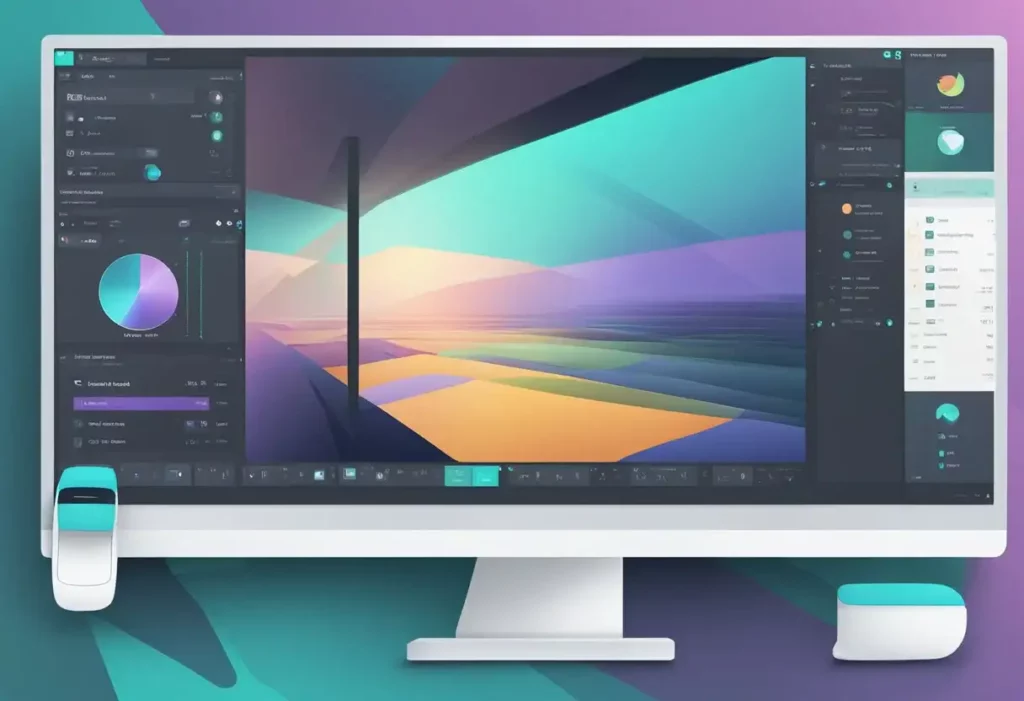
Wondershare Filmora offers a wide array of preset templates that editors can utilize to speed up the editing process. These templates are crafted to cater to various thematic requirements and styles.
- Selection Flexibility: Users can browse through a variety of themes, including travel, business, or education. This broad selection ensures that there is a template for nearly every kind of project.
- Time Efficiency: By incorporating these templates, editors save time since the base structure of the video is pre-constructed. This allows them to focus on customization rather than building from scratch.
- Ease of Use: Templates are designed with simplicity in mind, ensuring that even those with limited editing experience can create polished videos.
Steps to Use Preset Templates
- Accessing Templates:
- Open Filmora and select the ‘Templates’ tab.
- Browse through the available options.
- Choosing the Right Template:
- Preview templates to see which fits the project’s theme.
- Select the template that aligns with the desired aesthetic.
- Customization:
- Drag and drop the chosen template into the timeline.
- Replace placeholder media with personal clips and images.
- Adjustments:
- Edit text fields to include relevant titles and captions.
- Modify color schemes and transitions to match branding or personal style.
Using preset templates is a straightforward and practical way to accelerate the editing workflow in Wondershare Filmora. Editors are encouraged to explore the available templates to enhance their productivity and creativity.
Utilizing Filmora’s Full Feature Mode
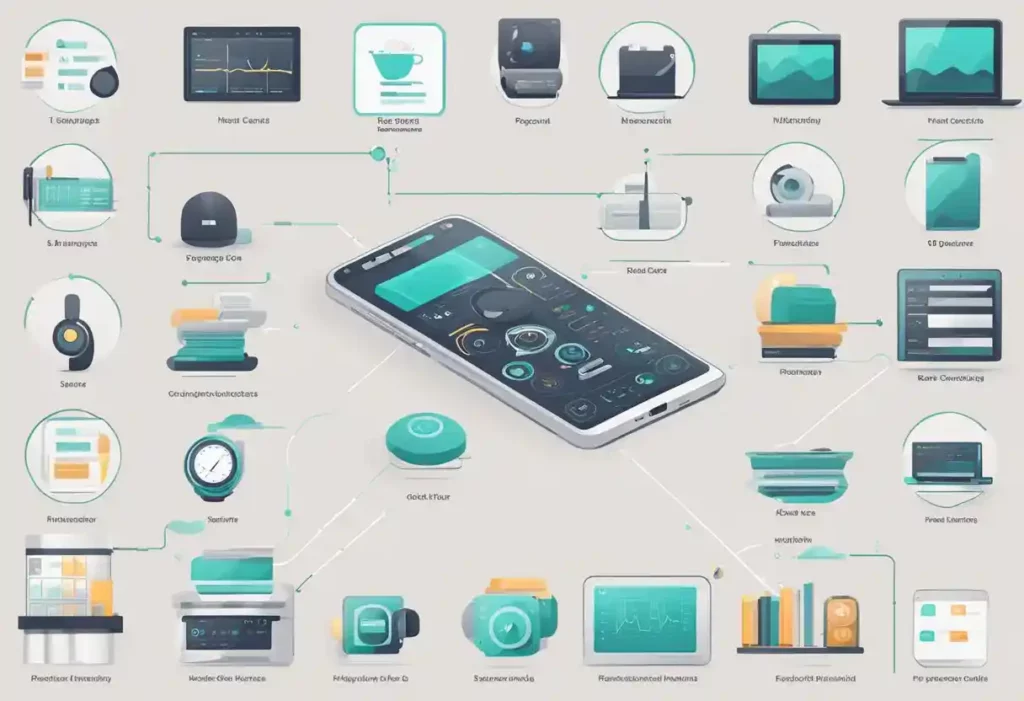
Wondershare Filmora’s Full Feature Mode offers extensive editing tools and functionalities for creators seeking precision and efficiency.
Accessing Advanced Features
In Full Feature Mode, users unlock a comprehensive suite of editing tools. They should navigate to the mode via the welcome screen after launching Filmora. This mode provides a timeline-based editing interface, which accommodates multiple tracks, giving users the ability to layer video and audio assets for complex projects. Important tools include:
- Advanced Text Editing
- Chroma Key (Green Screen)
- Video Stabilization
- Tilt-Shift
- Scene Detection
- Audio Mixer
Exploring Mode Benefits
Full Feature Mode is designed to enhance user productivity by providing immediate access to advanced editing options. The benefits are clear:
- Time-saving workflow through keyboard shortcuts for actions like split (Ctrl+B), delete (Delete), and play (Space).
- Real-time preview window for immediate feedback.
- Enhanced color correction with a full range of color tuning tools.
- Rich library of effects and transitions that can be dragged and dropped into the timeline.
Applying Effects with Drag-and-Drop
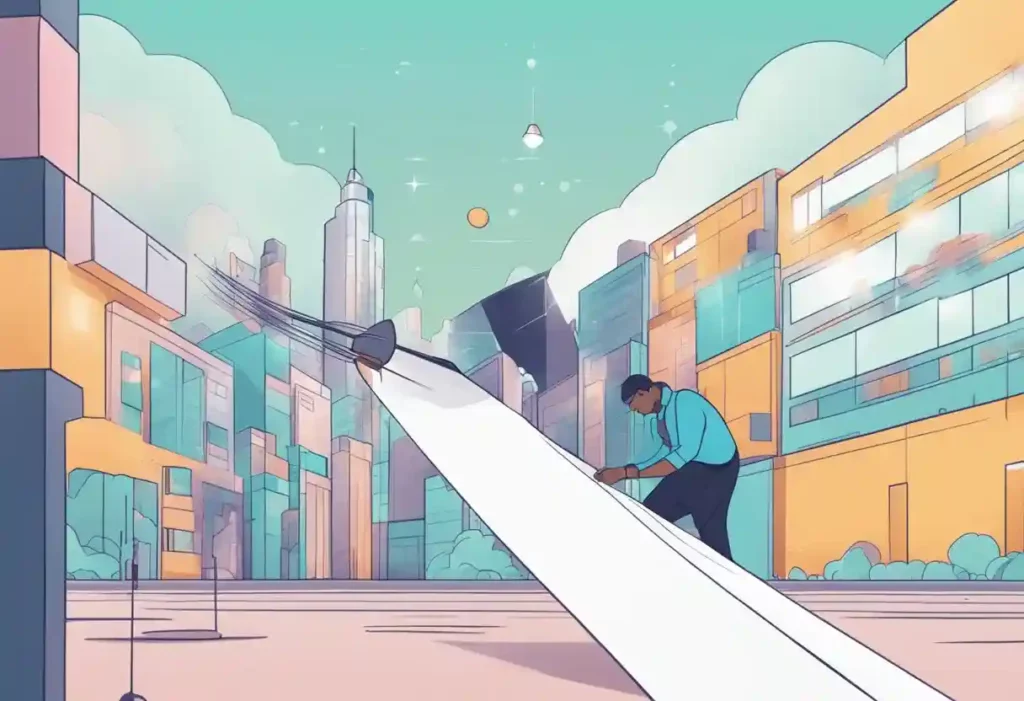
In Wondershare Filmora, the functionality for applying effects is streamlined through a drag-and-drop method. This ability contributes significantly to the editor’s efficiency.
Step-by-Step Guide:
- Access Effects Library: First, they must open the effects library to view the available options.
- Preview Effects: It allows the user to hover over an effect to preview it in real-time, aiding in decision-making.
- Select: They can then choose the desired effect by clicking on it.
- Drag to Timeline: With a simple click-and-hold gesture, they drag the effect onto the clip in the timeline where they wish to apply it.
- Release to Apply: Upon releasing the mouse button, the effect is applied to the chosen section of the clip.
Tip: For organization, effects can be grouped by type, such as transitions, filters, or overlays, making them easier to locate.
Additional Functions with Drag-and-Drop:
- Adjust Duration: They can adjust the duration of the effect by dragging its edges in the timeline.
- Copy Effects: By holding down the ‘Ctrl’ (or ‘Cmd’ on Mac) key, they can drag an effect to duplicate it onto another clip.
- Multiple Effects: Multiple effects can be applied by dragging additional effects onto the clip, stacking them.
This method ensures a user-friendly and flexible editing process, catering both to novices and seasoned editors. The drag-and-drop feature exemplifies Wondershare Filmora’s commitment to offering an intuitive and time-saving editing experience.
Batch Processing Multiple Clips
When working with Wondershare Filmora, users can significantly expedite their editing workflow by utilizing the batch processing feature. This tool allows one to apply effects or adjustments to multiple clips at once, saving time otherwise spent on repetitive tasks.
Steps to Batch Process Clips:
- Selection: First, the user must select the desired clips in the media library. This can be done by holding the
Ctrlkey (orCmdon Mac) and clicking on each clip. - Adjustments: Once selected, right-click and choose the ‘Batch Process’ option.
- Apply Effects: In the Batch Processing window, users have the option to apply a range of effects and adjustments. Options include:
- Color Tuning: Adjust the color balance and tone.
- Motion Effects: Apply zoom, pan, or rotate motions.
- Speed Control: Set a consistent speed, such as slow motion or time-lapse, across clips.
Considerations for Batch Processing:
- Consistency: It’s essential for the user to ensure that the applied effects make sense across the batch for a cohesive final product.
- Preview: Always preview the changes on a single clip before applying to the entire batch to avoid extensive re-editing.
- Undo: Remember, batch edits can be undone if they do not meet the desired outcome. Use the history panel to revert changes if necessary.
By mastering batch processing, users can transform multiple clips simultaneously, making for a more efficient and streamlined editing experience in Wondershare Filmora.
Optimizing Playback Quality
Optimizing playback quality in Wondershare Filmora ensures smooth editing and efficient previewing of video projects. Tweaking the preview resolution and using proxy files can significantly improve the editing workflow.
Adjusting Preview Resolution
- To adjust the preview resolution, one should navigate to the Playback Quality dropdown menu.
- Options range from Full to 1/16 of the original resolution; lower settings will yield faster performance.
- Steps:
- Click the Play icon in the preview window.
- Select the Playback Quality button.
- Choose a lower resolution option for improved playback speed.
By decreasing the resolution, the system demands less processing power, enabling faster playback with reduced quality that does not affect the final export.
Using Proxy Files for Editing
- Proxy files are lower-resolution versions of original footage, which can be toggled on or off in Filmora.
- They enable smoother editing on less powerful computers.
- How to enable proxy files:
- Import the original high-resolution video.
- Right-click the clip in the media library.
- Select the Create Proxy File option.
Working with proxy files allows the editor to enjoy fluid editing and fast scrubbing through clips, and these files can be replaced with the original, high-resolution footage during the final render.
Automating Repetitive Tasks
Automating repetitive tasks in Wondershare Filmora saves time and streamlines the editing workflow. This section outlines two effective methods to reduce manual labor.
Using Copy/Paste Attributes
In Wondershare Filmora, editors can efficiently replicate effects and adjustments from one clip to another. To do this, first, apply the desired effects to a clip. Then, right-click on the clip and select Copy. Next, select the target clips, right-click, and choose Paste Attributes. The following table illustrates the process:
| Action | Instructions |
|---|---|
| Copy Attributes | Right-click on the clip with the desired attributes and select Copy. |
| Paste Attributes | Right-click on the desired target clips and select Paste Attributes. |
This feature ensures consistency in visual effects across multiple clips without the need to adjust each one individually.
Expedite Exporting with Presets
The use of export presets in Wondershare Filmora accelerates the process of exporting videos. Presets can be configured for different resolutions, formats, and other parameters. Once set, they can be saved for future use. To create a preset:
- Click on the Export button.
- Adjust the settings as needed for the project.
- Click on the Save Preset button and give it a name.
When exporting subsequent videos, select the preset from the list to apply the same settings instantly. This saves time by avoiding manual configuration for every export.
| Step | Action |
|---|---|
| 1 | Adjust the export settings to your preference. |
| 2 | Click Save Preset, name it, and save. |
| 3 | Select the preset for future exports. |
By utilizing presets, editors can ensure consistent output quality and significantly reduce the time it takes to export multiple projects.
Employing Keyboard-Driven Navigation
In Wondershare Filmora, keyboard-driven navigation streamlines the editing process by providing shortcuts for timeline and clip selection.
Navigating the Timeline
Users can jump between different parts of the timeline effectively by employing specific keyboard shortcuts. For example:
- Spacebar: Play/Pause the video.
- Left/Right Arrow: Move frame-by-frame.
- Up/Down Arrow: Skip between clips.
- J, K, L: Rewind (J), stop (K), and fast-forward (L) through the timeline.
By mastering these shortcuts, editors can minimize the use of the mouse, making timeline navigation faster and more efficient.
Enhancing Clip Selection
Selecting and managing clips is made simpler with these key combinations:
- Ctrl + A (Cmd + A on Mac): Select all clips.
- Ctrl (Cmd) + Click: Select multiple individual clips.
- Shift + Click: Select a range of clips.
- Alt + Scroll Wheel (Option + Scroll Wheel on Mac): Zoom in and out of the timeline.
These shortcuts enable precise clip selection and adjustment within the timeline, reducing the need to manually drag selections with the mouse.
Frequently Asked Questions
What are the steps to accelerate video playback in Filmora?
To accelerate video playback in Filmora, one should first select the clip on the timeline. Then, right-click on the clip, choose ‘Speed and Duration,’ and adjust the speed slider to the desired acceleration.
Can you explain how to create a fast forward effect on videos using Filmora?
To create a fast forward effect, one must select the target video clip and access the ‘Speed and Duration’ option by right-clicking on it. From there, increase the speed using the slider to achieve a fast forward playback effect on the video.
Is there a way to save a video after increasing its speed in Filmora?
After increasing a video’s speed in Filmora, saving the changes is simple. Click on the ‘Export’ button, choose the preferred format and settings, and then save the newly sped-up video to the desired location.
How do I enable quicker editing workflows within Filmora?
To enable quicker editing workflows, users can utilize keyboard shortcuts, pre-cut clips before adding them to the timeline, and make use of Filmora’s preset templates and effects for efficient editing.
What techniques are there for editing videos in a fast-forward mode?
Editing videos in fast-forward mode can be executed by adjusting the speed through the ‘Speed and Duration’ settings. Users can also splice the video into segments and selectively speed up specific sections to maintain narrative flow.
What methods are available to change the speed of a video using an iPhone?
For changing video speed on an iPhone using Filmora, users can import the video into the FilmoraGo app, tap on the ‘Speed’ icon, and choose the desired speed option ranging from slow motion to fast motion.
