7 Ways to Speed Up Google Chrome in Windows 11: Optimize Your Browsing Experience
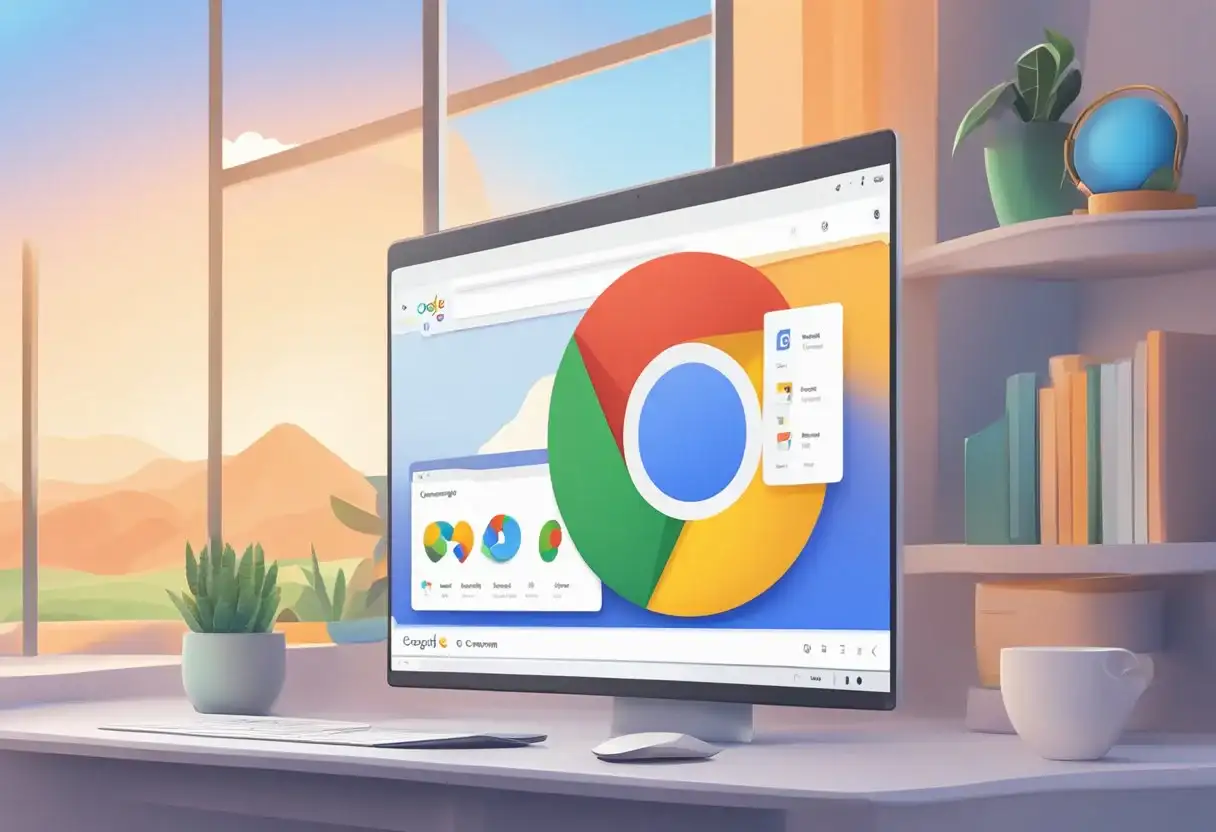
Google Chrome stands as one of the most popular web browsers, especially among users of Windows 11.
However, as with any software, its performance can vary depending on a multitude of factors such as system hardware, browser settings, and the number of tabs open.
By understanding these aspects and learning a few simple optimizations, users can significantly enhance the speed and responsiveness of Google Chrome on their Windows 11 system.
Over time, even the nimblest of browsers can start to slow down due to accumulated browsing data, outdated software, or improper settings.
Taking the time to manage startup processes, tab management, and adjusting specific Chrome settings can make a substantial difference in browsing speed.
Furthermore, regular updates and proper management of system resources can ensure that Chrome runs smoothly, providing a more efficient browsing experience.
Key Takeaways
- Effective browser speed optimization involves system and Chrome settings management.
- Regular updates to both Chrome and Windows 11 are essential for optimal performance.
- Advanced tools like Chrome Flags and Cleanup can address underlying speed issues.
Understanding Chrome’s Performance in Windows 11

Google Chrome’s performance on Windows 11 can be influenced by various factors. System resources such as CPU, memory, and disk speed play a critical role. Chrome, known for its speed and efficiency, may still encounter issues if these resources are overtaxed.
Windows 11, with its improved resource management and modern interface, can impact Chrome’s behavior. For example, background processes and apps can affect available RAM, influencing Chrome’s performance. Understanding the interplay between Windows 11 operating system and Chrome is the first step to optimize Chrome’s speed.
Key Performance Influencers:
- CPU Usage: Chrome’s operation relies heavily on the processor. Multiple tabs and extensions increase CPU load.
- RAM Allocation: Chrome requires adequate memory to function smoothly. Insufficient RAM can lead to slow performance or crashes.
- Disk Speed: Chrome’s cache and browsing data are stored on the disk. A faster solid-state drive (SSD) can improve data retrieval times.
Additionally, Windows 11’s system settings, such as virtual memory management and visual effects, might affect Chrome’s performance. Users will benefit from being aware of these interactions and configurations.
Ensuring Chrome’s Efficiency:
- Regularly update Chrome for the latest performance improvements.
- Monitor extension installations as they can consume resources.
- Be mindful of the number of open tabs to minimize the impact on system resources.
By acknowledging these factors, users can take targeted steps to enhance Chrome’s responsiveness and overall browsing experience on Windows 11.
Optimizing Startup and Tab Management
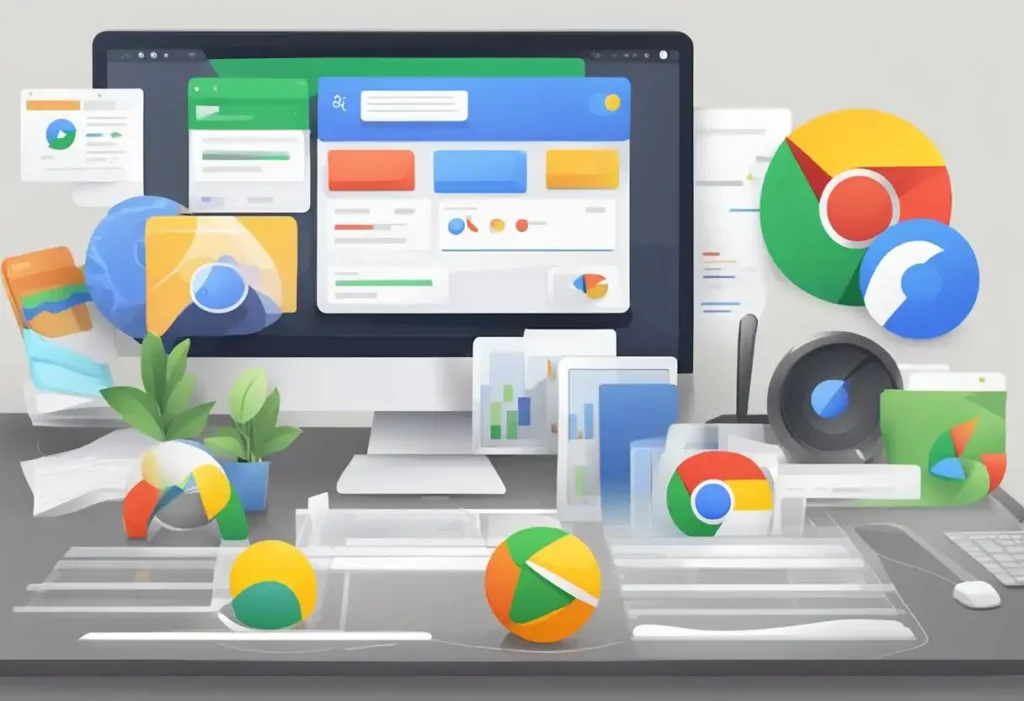
Efficient startup and tab management in Google Chrome can lead to a faster browsing experience on Windows 11. The following steps will guide users through the process of streamlining Chrome’s launch and managing tabs effectively.
Setting Chrome as Default Browser
To ensure a swift startup, users should set Google Chrome as their default browser. By doing so, links opened from other applications will directly launch in Chrome. This can be configured in the Default apps section of Windows 11 settings.
Managing Startup Programs
Users should review their startup program list to prevent unwanted applications from slowing down Chrome’s launch process.
- Open Task Manager by pressing
Ctrl + Shift + Esc. - Go to the Startup tab.
- Identify and disable programs that are not essential for startup by right-clicking them and selecting Disable.
Utilizing Tab Groups and Pinning
Managing tabs can significantly enhance navigation and reduce clutter.
- Tab Groups: Right-click a tab and select “Add tab to new group” to organize related tabs together.
- Pinning Tabs: Right-click on essential tabs and choose “Pin” to keep important pages readily accessible on the left side of the tab bar. Pinned tabs consume less space and remain open between browsing sessions.
Enhancing Browsing Speed in Chrome
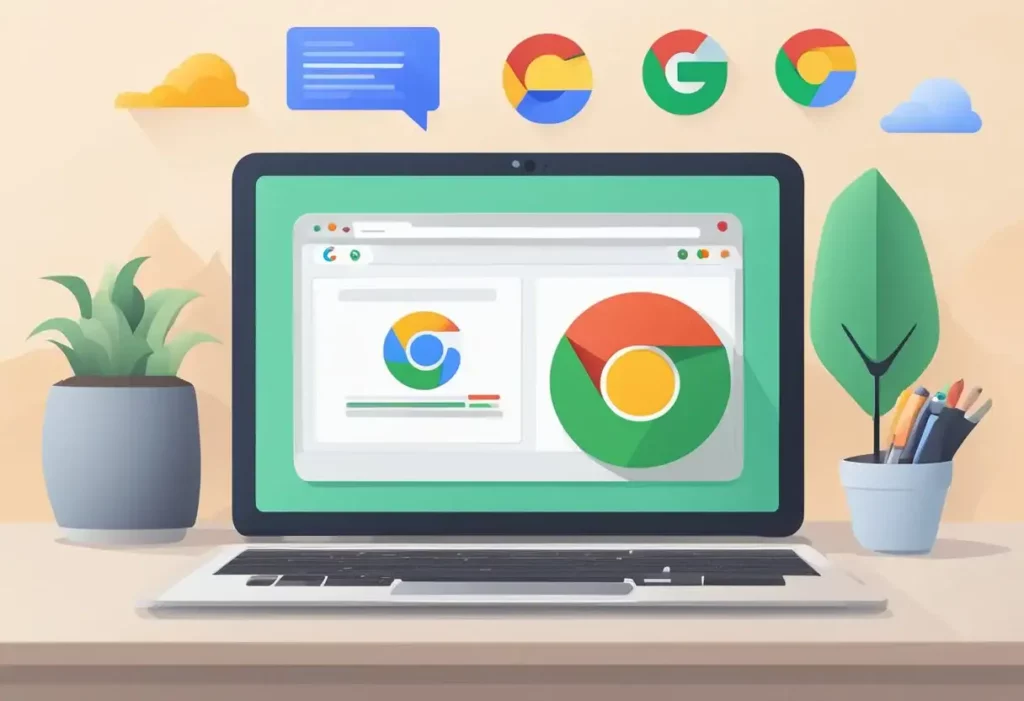
Optimizing the performance of Google Chrome on Windows 11 can be achieved by focusing on three key actions: managing stored data, controlling add-ons, and utilizing system hardware effectively.
Clearing Cache and Cookies
Regularly clearing the cache and cookies can significantly increase the speed of Chrome. The browser stores this information to quickly load frequently visited pages. However, over time, this stored data can accumulate and slow down the browser. To clear them:
- Click on the three dots in the upper right corner.
- Navigate to Settings > Privacy and security.
- Select Clear browsing data.
- Choose the time range and check the boxes for Cookies and other site data and Cached images and files.
- Click on Clear data.
Disabling Unnecessary Extensions
Extensions can offer useful features but may also consume system resources and slow down Chrome. Users should review and disable or remove extensions that are not essential. To disable unwanted extensions:
- Access Chrome’s extension settings by clicking the three dots, selecting More tools, and then Extensions.
- Toggle off extensions that are not in use.
- To remove an extension, click Remove under the extension’s description.
Enabling Hardware Acceleration
Hardware acceleration allows Chrome to offload certain tasks to the GPU, improving performance. This feature is particularly beneficial for resource-intensive operations such as video playback or 3D graphics on web pages. To enable hardware acceleration:
- Go to Settings by clicking the three dots in the upper right corner.
- Scroll down and click on Advanced to expand the settings.
- Navigate to System and locate the Use hardware acceleration when available option.
- Toggle the switch to the on position and relaunch Chrome.
By regularly clearing the cache, managing extensions, and enabling hardware acceleration, users can help ensure Chrome runs faster and more efficiently on Windows 11.
Tweaking Chrome’s Settings in Chrome
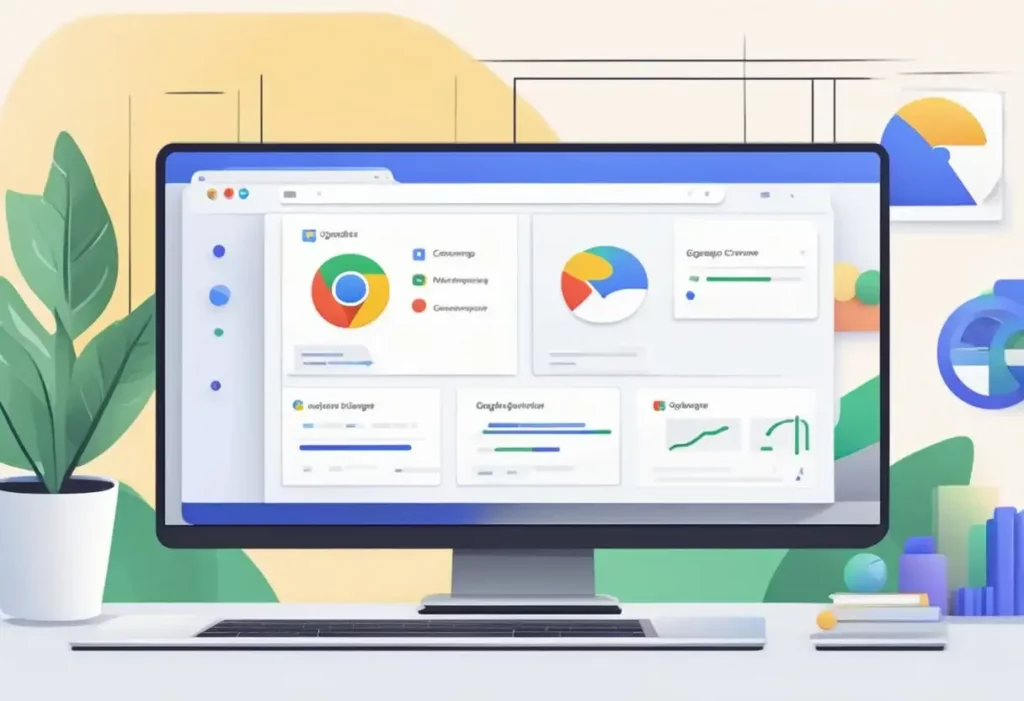
Google Chrome offers several settings that can be adjusted to improve its performance on Windows 11. This section details specific changes that can be made within Chrome’s settings to enhance browsing speed.
Adjusting Privacy and Security Settings
The Privacy and Security settings are crucial for managing how Chrome handles data and processes content. Users can increase speed by:
- Turning off Safe Browsing to reduce data checks. Navigate to
Settings > Privacy and security > Security, and select No protection (not recommended). - Clearing browsing data regularly can improve performance. Go to
Settings > Privacy and security > Clear browsing data.
Modifying Site Permissions
Adjusting which websites can show notifications, use cameras, or track location can also affect Chrome’s speed. To modify permissions:
- Access
Settings > Privacy and security > Site Settings. - Choose specific permissions like Notifications or Location and toggle off unnecessary permissions for each site.
Customizing Appearance and Themes
Chrome’s visual elements can impact memory usage and speed. Users can:
- Select
Settings > Appearance. - Use the Reset to default theme option to minimize memory use.
- Disable animations in the
Systemsection to save resources.
Updating Chrome and Windows 11
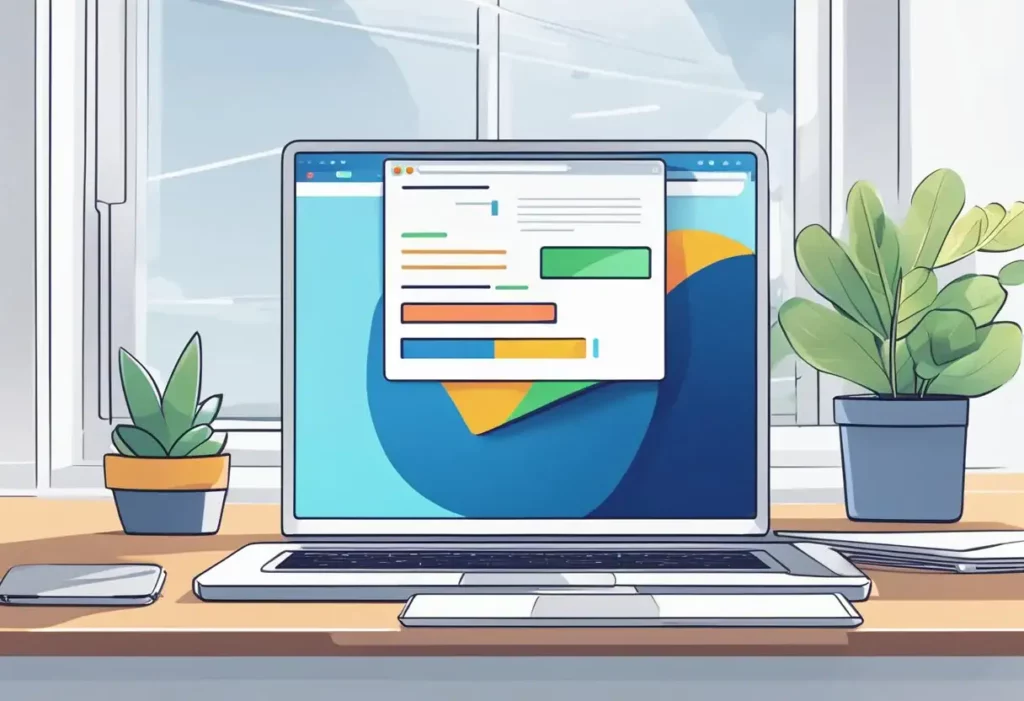
Ensuring that Google Chrome and Windows 11 are up to date is critical for performance enhancements and security improvements. Regular updates can lead to speed improvements and better compatibility with web standards.
Keeping Chrome Up to Date
One can check for updates in Chrome by clicking the three dots (⋮) at the top-right corner, selecting ‘Help’, and then ‘About Google Chrome’. If an update is available, it will download automatically. Restarting Chrome after the update will apply the changes.
Applying Windows Updates
For Windows updates, one should open Settings by pressing Win + I, navigate to ‘Update & Security’, and click on ‘Windows Update’. The user will then be able to check for updates and install them. It’s important to restart the computer after applying the updates to ensure all changes take effect.
Leveraging Chrome Flags for Performance
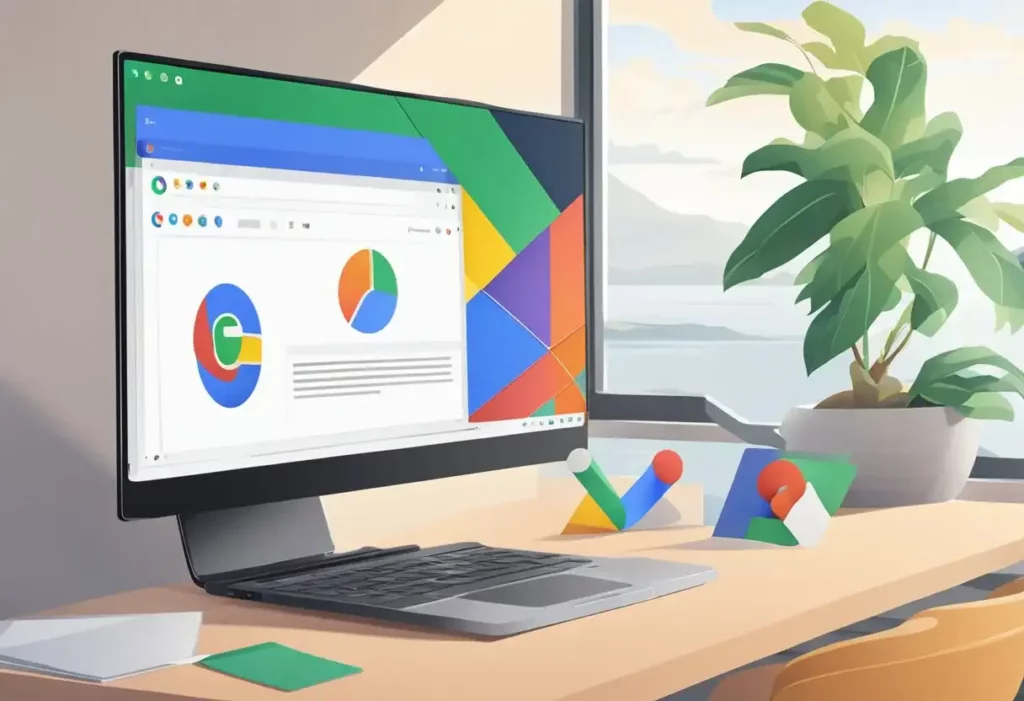
Chrome flags offer a way to experiment with pre-release features that can enhance the browser’s performance. Users should proceed with caution, as these adjustments might affect stability.
Activating Experimental Features
Users can access experimental features by typing chrome://flags into the address bar. By enabling certain flags, one may see performance improvements. For example:
- Fast tab/windows close: This feature appears as
#enable-fast-unloadand speeds up the closing of tabs and windows. - Override software rendering list:
#ignore-gpu-blocklistallows the use of hardware acceleration even on systems typically blocked by Chrome.
It is recommended to enable these features one at a time and benchmark performance changes.
Exploring Developer Tools
Developer tools provide options for advanced users to tweak performance. They can be accessed by pressing F12 or right-clicking a webpage and selecting Inspect. Two notable features include:
- Performance Tab: Gives insights into the loading performance and runtime performance of web pages.
- Audits Tab: Runs diagnostics on a page to identify issues affecting loading speed and suggests optimizations.
Adjusting settings within these tools can provide tailored performance enhancements suited to individual browsing needs.
Managing System Resources in Chrome
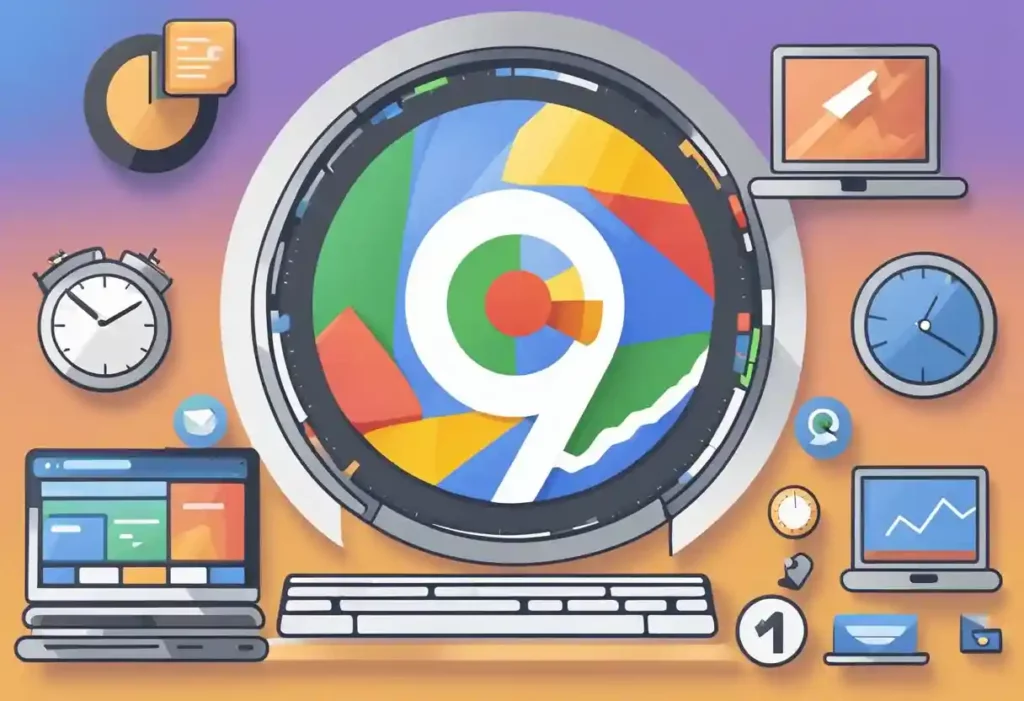
Effective management of system resources can significantly enhance the performance of Google Chrome on Windows 11. Optimizing these resources involves upgrading hardware components and routinely monitoring system performance.
Upgrading Hardware Components
- RAM (Random Access Memory): Google Chrome is known for its high memory usage. Upgrading to a larger RAM capacity, such as 16GB or 32GB, can allow more breathing room for Chrome’s processes.
- SSD (Solid State Drive): Migrating from a traditional HDD to a faster SSD will improve overall system speed, thus reducing Chrome’s loading times.
Monitoring System Performance
- Task Manager: Users should regularly check Windows Task Manager to observe Chrome’s resource usage. If Chrome is using a disproportionate amount of resources, identifying and closing unnecessary tabs or extensions can help.
- Chrome’s Built-in Task Manager: Pressing
Shift + Escwithin Chrome launches its own Task Manager, allowing users to pinpoint resource-heavy tabs or extensions.
Utilizing Chrome Cleanup Tool
Google Chrome offers a built-in Cleanup Tool that helps users quickly enhance their browsing experience on Windows 11 by removing harmful software and unnecessary extensions which may slow down the browser.
Steps to Use Chrome Cleanup Tool:
- Open Google Chrome on your Windows 11 machine.
- Click the three dots icon in the upper-right corner to access the Settings menu.
- Scroll down to Advanced to reveal more settings.
- Under the ‘Reset and clean up’ section, select Clean up computer.
- Click on Find to allow Chrome to search for unwanted software.
The Cleanup Tool starts scanning for software that might cause problems. If any harmful software is detected, Chrome will offer to remove it. Users should confirm the removal to ensure their browsing experience remains unaffected.
Note:
- The tool does not replace antivirus software, but it is a helpful supplement to enhance browser functionality.
- Users may be prompted to restart the computer to complete the cleanup process.
Advantages:
- Improves browser speed.
- Reduces the risk of unwanted ads and malware.
- Simplifies the removal of extensions and software that interfere with Chrome.
The Cleanup Tool is a simple yet effective way to maintain the performance and security of Google Chrome on Windows 11.
Applying Advanced Troubleshooting Techniques
In this section, users will learn specific methods to reset Chrome settings and utilize Windows Troubleshooter to enhance Chrome’s performance on Windows 11.
Resetting Chrome to Default
Users can restore Google Chrome to its original settings by accessing the Settings menu, navigating to the Advanced section, and clicking Reset and clean up. Here, selecting Restore settings to their original defaults will reset themes, search engines, and disabled extensions without affecting bookmarks, history, and saved passwords.
- Navigate to Chrome Settings
- Click on Advanced
- Select Reset and clean up
- Choose Restore settings to their original defaults
Using Windows Troubleshooter
Windows 11 includes a range of troubleshooters designed to quickly resolve common system problems. For Chrome-related issues, users should access the Settings app on Windows 11, go to the Update & Security section, and select Troubleshoot. Running the Internet Connections troubleshooter can help fix problems that hinder Chrome’s performance.
- Open Windows 11 Settings
- Go to Update & Security
- Click on Troubleshoot
- Run the Internet Connections troubleshooter
Seeking Professional Assistance
If users find that troubleshooting and personal interventions are not improving Chrome’s performance on Windows 11, seeking professional assistance is a logical next step. Certified Technicians can offer a wealth of knowledge and may quickly identify issues that aren’t apparent to the average user.
- Contacting Support: Users should start by contacting Google’s support team. They can guide through official optimization strategies.
- Local Experts: IT specialists in local computer repair shops are equipped to diagnose and resolve software-related problems.
- Online Forums: Websites like Reddit or Microsoft Community often host experts who can provide detailed advice.
Remote Assistance Services are available where professionals can access your system online to diagnose and solve problems. Before using such services, ensure they are reputable and that you understand any associated costs.
When engaging with professionals, users should:
- Describe the Issue: Clearly explain what the problem is and when it started.
- Share Steps Taken: List any optimizations or troubleshooting already attempted.
- Ask for Guidance: Don’t hesitate to ask for the reasoning behind their recommendations.
Finally, always ensure you have a backup of your important data before allowing any professional access to your system. It guarantees that personal information is safe in case of unexpected issues during optimization.
Adopting Efficient Web Practices
Speed and efficiency in web browsing are often a result of the user’s habits. By incorporating certain web practices, users can enhance their browsing experience on Google Chrome.
Using Bookmarks for Frequent Sites
Users should bookmark their most frequently visited websites. By organizing bookmarks into folders directly on the bookmarks bar, they enable one-click access to their content. This minimizes the time spent typing URLs or searching for websites, which streamlines navigation.
- Organize Bookmarks: Categorize websites into folders for easy access.
- One-Click Navigation: Use the bookmarks bar to open sites with a single click.
Practicing Keystroke Shortcuts
Knowing and utilizing keystroke shortcuts can significantly accelerate how one interacts with Google Chrome. This allows users to perform actions faster than using the mouse.
- Open New Tab:
Ctrl + T - Close Current Tab:
Ctrl + W - Reopen Last Closed Tab:
Ctrl + Shift + T - Jump to Address Bar:
Ctrl + L
Acquainting oneself with these shortcuts diminishes the reliance on manual clicks and streamlines browsing tasks.
Frequently Asked Questions
How can I improve the performance of Chrome on my Windows 11 system?
To improve Chrome’s performance, users should clear their cache regularly, disable unnecessary extensions, and keep the browser updated to the latest version, as updates often include performance enhancements.
What Chrome flags can I enable to enhance browser speed on Windows 11?
Users can enable the chrome://flags/#enable-parallel-downloading for faster file downloads, and chrome://flags/#smooth-scrolling to improve scrolling performance. It’s important to proceed with caution, as these experimental features may not be stable.
In what ways can I optimize Chrome’s settings for better speed on Windows 11?
Optimizing Chrome’s settings includes setting the browser to open only the tabs from the last session, using the built-in Task Manager to close resource-heavy processes, and disabling background apps from running when Chrome is closed.
Why does Chrome perform slower on Windows 11 and how can I fix it?
Chrome may perform slower if there’s insufficient RAM or if there are too many tabs and extensions running simultaneously. Fixing this involves managing extensions, using fewer tabs, and possibly upgrading hardware to meet the browser’s demands.
Are there specific steps to prevent Google Chrome from using excessive resources on Windows 11?
Yes, to prevent Chrome from overusing resources, users can limit the number of tabs open at one time, use the browser’s Task Manager to close high-resource tabs, and adjust settings for Chrome to use less memory.
What are effective methods to make Google Chrome run faster in 2023 and beyond on Windows 11?
Effective methods include disabling auto-play videos, utilizing the built-in Lite mode for data saving, and regularly checking for and disabling unnecessary Chrome extensions and plugins that may slow down performance.
