[Disneyplus com begin]: Activate Disneyplus using Login Activation Code | How to Used it

Disney Plus is perfect for all ages. It offers a variety of content from cherished movies to detailed documentaries— with few clicks. With the kid’s exclusive section, you don’t have to worry about what your child is watching– it is always informative and safe.
Though it is a single platform, it is made for everyone— all you need is an active Disneyplus account. For this, you have to create and activate your account using disneyplus.com login/begin and an 8-digit unique code.
So, whether you have a smart Android TV, an Apple TV, or a Roku device, you can enjoy Disney Plus on almost all of them, but the activation process differs. All you just need is an 8-digit activation code to activate your Disney+ account.
And, I’m here to explain in simple steps how you can activate and login into your Disney+ account using 8 digits code by visiting Disneyplus.com/begin or disneyplus.com login/begin.
How to Create an Account on a DisneyPlus Begin Activation Link?
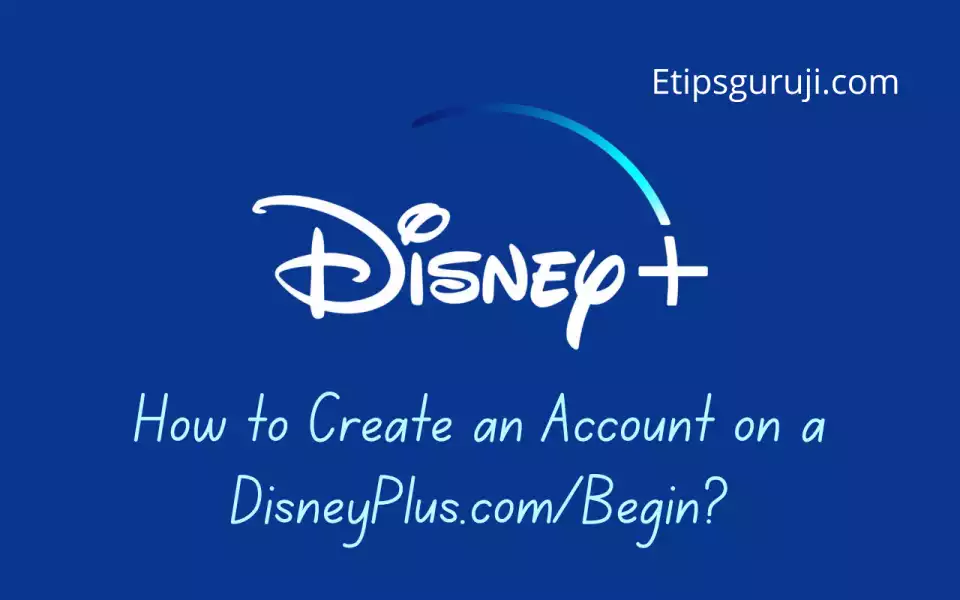
For creating a Disneyplus.com login/begin account, you need to create a Disney+ account with a valid credit card (VISA, American Express, or Mastercard) and an email id. I would suggest you should use an email ID that is at least 6 months old.
Steps for Creating DisneyPlus Begin Account

1. Open a Recommended Browsers With Cockies Setting
Open any of the recommended browsers such as google chrome and safari. It is important to toggle ON the location, otherwise, you won’t able to sign in page. (Check step 3)
2. Visit DisneyPlus’s official website.
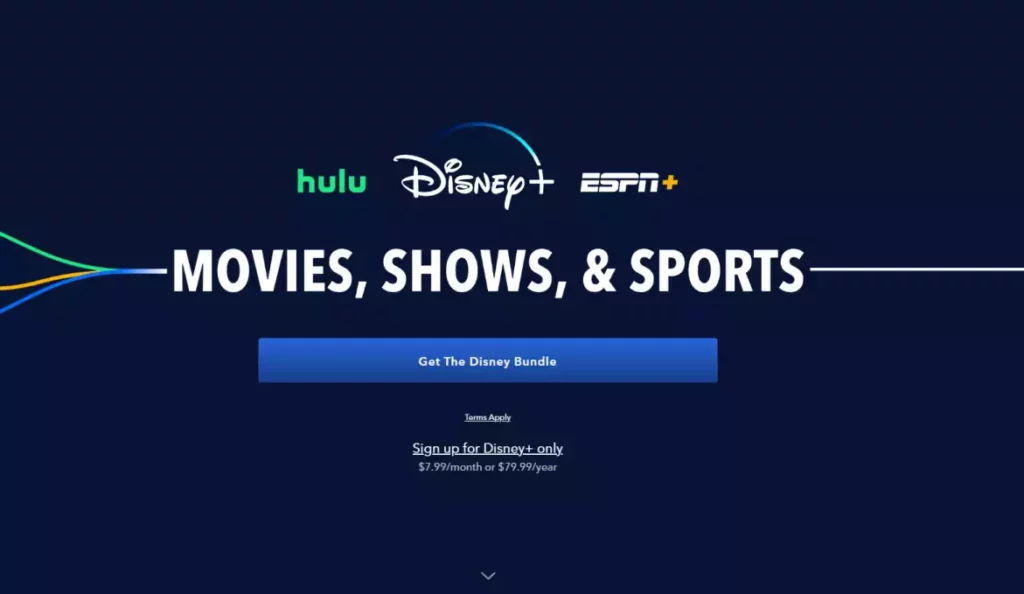
Open the Disneyplus website in a new window. Wait for 2-3 seconds, to fully load the website.
3. Select Your Disney+ Plan
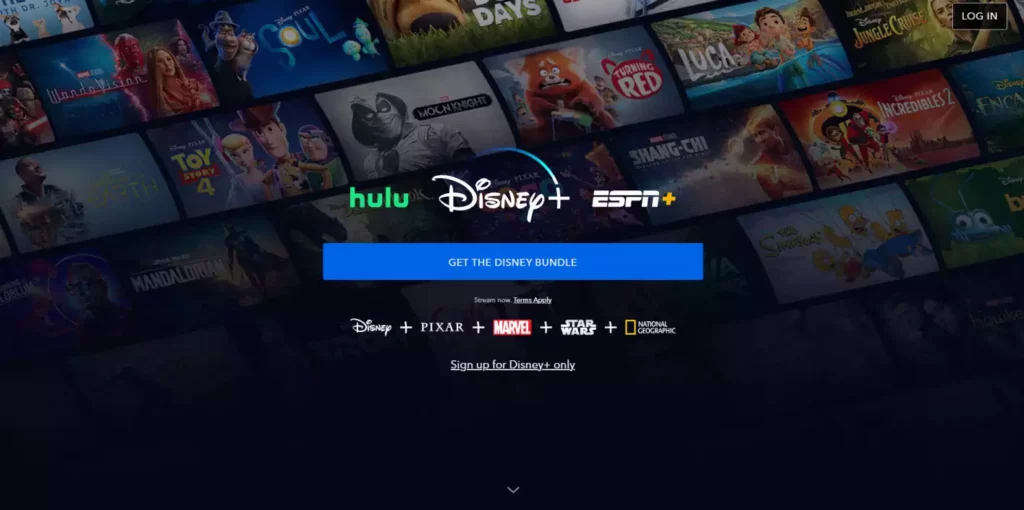
There are two plans offered by Disneyplus.com.
- Popular one: Combo plan that co
- Regular Disney+ plan Costs you
Select your preferred one and press the “Sign up” button.
4. Enter your Email Address
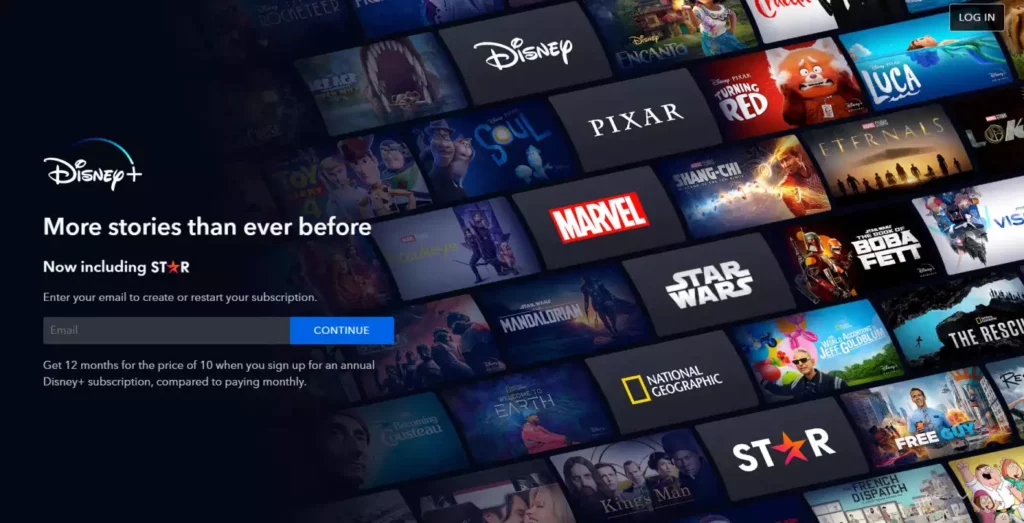
On the following page, you’re asked to fill out your best email address that you can use to sign in to Disney+ (or Hulu or ESPN+). Make sure you enter the correct email id.
5. Click on Agree and Continue
Review the privacy policy and Terms and Conditions and click on Agree and continue button.
6. Set up a Strong Password
Setup at least a six-digit alphanumeric password and press the continue button.
7. Choose Your Monthly/Yearly Billing Option
The yearly plan offers you an additional 15% to 20% discount on original pricing. So, I would suggest you go with a yearly plan and save a good amount.
8. Enter Billing details and Payment method
You need to enter the name on your Credit card along with the card number and security code. You can also check or uncheck whether you want Disneyplus.com login/begin to store your card information or not.
If you don’t want to use a credit card, you can also use the Pay with Paypal option.
9. Click on Agree and Subscribe
Click on the “Agree & Subscribe” button at the bottom of the billing page. Once your payment is successful, it will automatically direct you to the account section where you can manage your account and billing details.
How to Watch Disney+ on Multiple Devices and TVs via 8- digit code on DisneyPlus Begin Activation Link
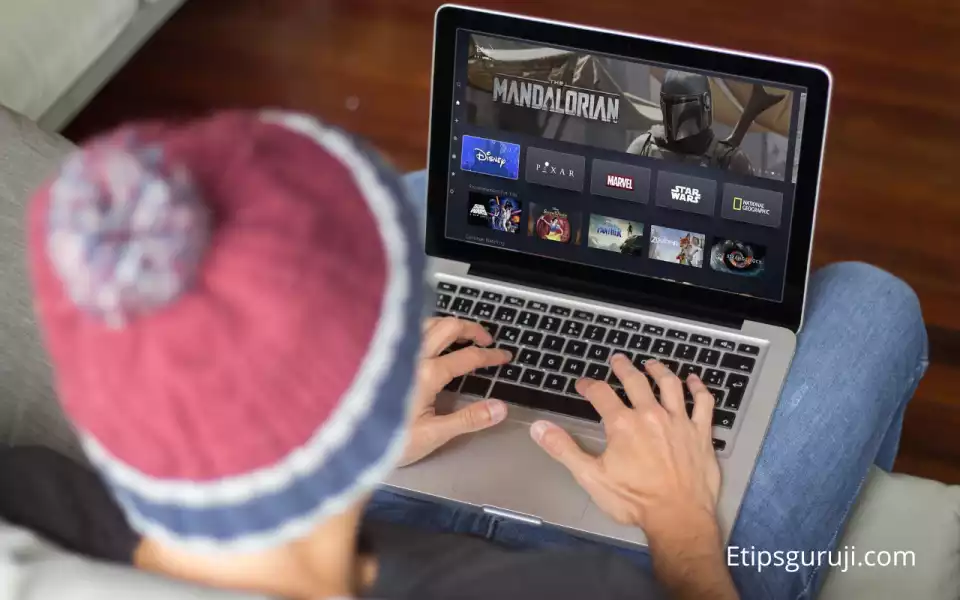
Disney plus is available to nearly all devices that have an internet connection or have a digital media internet player. Some of the most common devices where Disney plus login/begins works are:
Disney+ on TV: You can watch Disney Plus on your smart and non-smart TV. Smart TVs have built-in applications or you can download them from their app store.
Now, the question arises “Is Disney Plus Supports Non-Smart TVs?” Yes, it is possible. Using streaming devices like Roku, Apple TV, or Amazon Fire TV sticks you can watch all Disney plus/begin shows. In addition, you can use smart game consoles such as Xbox One and Playstation 5 to stream Disney channels.
Disney+ on Computer: You can directly visit Disneyplus.com login/begin in any browser or install the Disney+ app. Dedicated apps are available on iOS and Windows 11 computers.
Tablet and SmartPhones: Apps are available for Android, iPhone, iPads, and even Amazon Kindle Fire tablets.
How to Get 8- Digit Activation Code For Disneyplus on Streaming Platforms?

Disney+ 8-digit Activation code is only available to link or activate the Disneyplus account on Android Smart TV, Samsung TV, and Streaming devices such as Roku, Apple TV, and Amazon Fire TV.
Following are the steps needed to follow to get an eight-digit activation code.
- Install the Disney+ app on your Smart TV or streaming device.
- Open the Disney+ app.
- An eight-digit activation code is displayed over the screen.
- Visit disneyplus.com login/begin using any browser on your mobile or pc.
- Sign to your account or if you don’t have an account create a new one.
- Enter the activation code that was displayed on the TV or streaming device.
- Press ‘Continue’ and you successfully activate your Disney+ account.
Where do I enter DisneyPlus Begin Activation 8-digit Code?
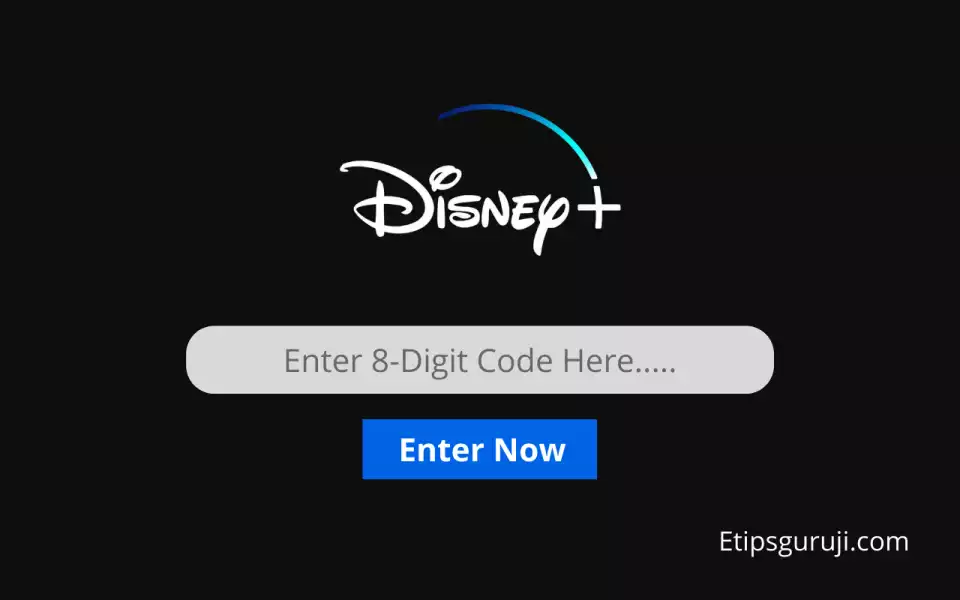
To use the Disney+ streaming service, you must first obtain an 8-digit activation code by signing in to your Smart TV, Apple TV, or Roku devices. After getting the activation code, follow these simple steps to enter your activation code.
- Open your TV and note the 8-digit activation code. Don’t close or minimize the app on your TV.
- On your smartphone or computer, launch a browser such as Chrome, Firefox, or Safari.
- Visit disneyplus.com/login/begin or disneyplus.com/begin.
- Enter your login username and password and press on the sign-in.
- On the page, enter the activation code in a box labeled “Enter the 8-digit code you see on your TV”
- Press the “Enter Now” button.
- Wait a couple of seconds and it will automatically link and activate your account and redirect you to the Disneyplus home page.
How do I login Disney+ using Disney plus login/begin?
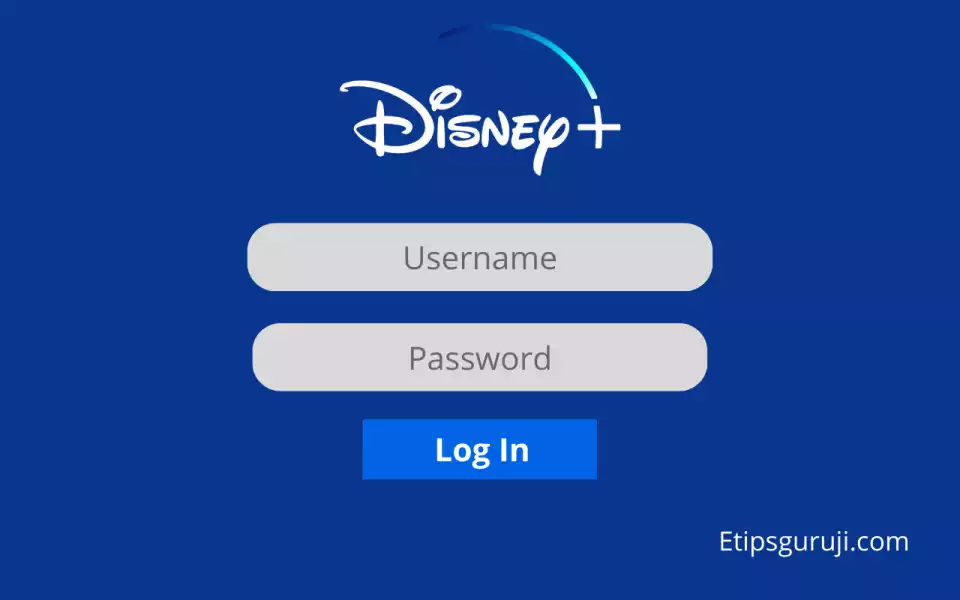
To access Disney+ on your smart TVs and streaming devices, you’ll need either an activation code (usually an 8-digit number) or a direct login to your account.
For devices such as your Android and Apple smartphone and laptop pcs, you only have the “Login” method.
Following are the steps that will guide you on how you can use disneyplus.com/login/begin to log in to your account.
- Open Chrome or Safari browser on your smartphone or PC. Disney+ needs cookies to load. So, make sure you don’t open the link in guest or incognito mode.
- Visit: “disneyplus.com/login/begin” or “disneyplus.com/begin”.
- It will ask you to sign in or log in. If you have an older account click on “Log In” else press the “Sign In” option.
- Create or login into your account.
- After successful login, it will be redirected to OTP (or activation code box).
- Enter the activation code in the box. If you don’t have an activation code, follow the How to Get 8- Digit Activation Code For Disneyplus on Streaming Platforms section.
How do I Activate Disney+ using Disney plus Begin Activation Link?
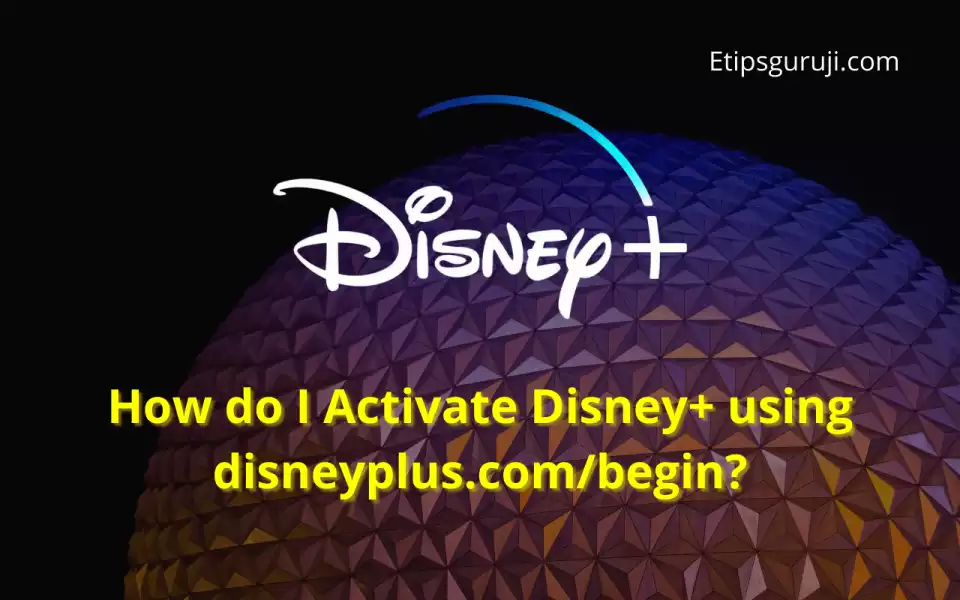
Some smart TVs, streaming boxes, and TV sticks have preinstalled the Disney+ streaming app. But, if your smart device does not have the Disney plus app, you can still activate it using your computer or smartphone.
Let’s discuss how you can install and Activate Disney+ using disneyplus.com login/begin on various TV.
How to Get and Activate Disney Plus on Roku?
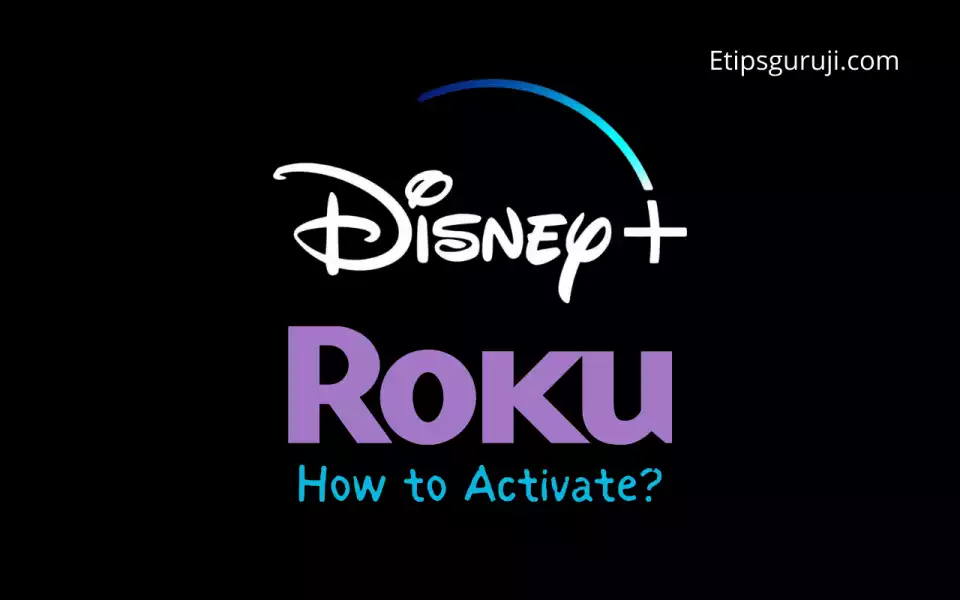
To login to a Roku streaming device, you don’t need an additional 8-digit code. You simply have to log in with your original username and password.
Following are the steps to activate Disneyplus.com on ROKU TV:
- Go to the home screen and press the ‘HOME’ button on your Roku remote.
- Hover over to the “Streaming Channels” and then the “Search” section.
- Start typing “Disneyplus”. In my experience, when I type “Di,” Disneyplus appears in the suggested results.
- Locate the app and press the “OK” button on the Roku remote.
- The installation process begins and it takes approximately a minute to finish.
- When the installation is finished, select the “Go to channel” option. This launches the Disney+ app.
- A welcome screen appears; select the “Log In” option. I recommend creating an account on your smartphone/pc and then signing in directly to Roku. This saves a lot of time.
- Some Roku devices with preinstalled older Disney+ versions required an 8-digit code to activate. It will be displayed on the home screen. (If it appears, make a note of it, and do not press the back or home buttons on your Roku remote).
- Visit disneyplus.com/begin on your smartphone or computer.
- Sign in to create a new account or log-in in with an existing username and password.
- Enter the 8-digit code that appears on your TV and press the “Enter Now” button.
- You can now watch your favorite movies and shows through the Disney+ app on your Roku device.
How to Install and Activate Disney Plus on LG Smart TV?

LG smart TVs use WebOS, which is different from Android TVs. So, activating Disney Plus login/begin is different. You need to follow the following steps:
- Open the LG Content Store.
- In the search, enter “Disneyplus”.
- Press the Install button.
- After the installation process ended, press the Launch button.
- On the home page, it will ask you to enter your disney+ login credentials.
- In some cases, instead of a login option, an 8-digit code appears. then log in
- Visit disneyplus.com/begin on your smartphone and PC.
- Login and enter the activation code displayed on your LG TV.
- Wait for a few seconds, until it automatically redirects to the Disney+ home page.
How to Get and Activate Disney Plus on Sony Bravia Smart TV?
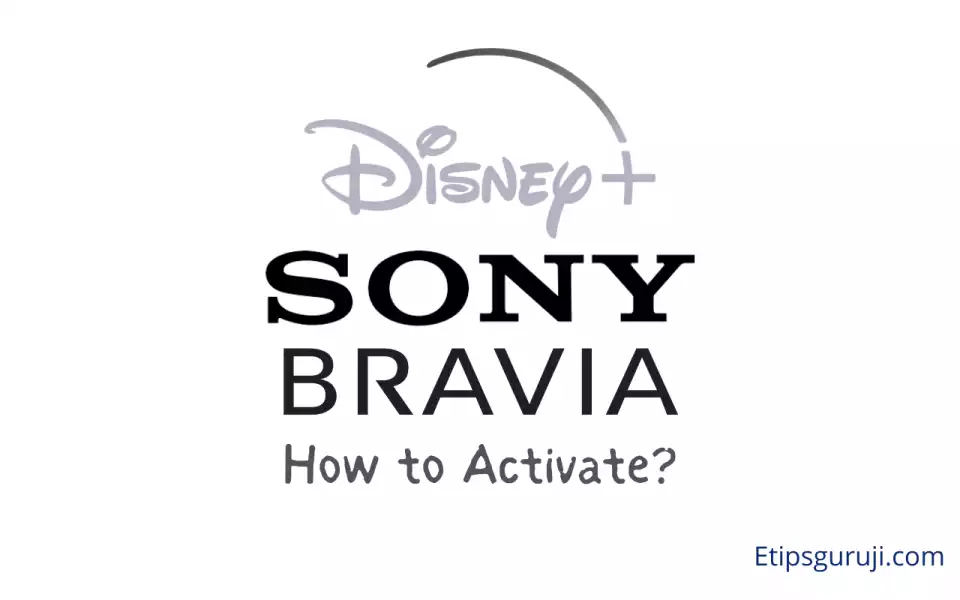
Sony Bravia and Other lineups offer majorly two different OS. Android and Google TV. Follow the steps to activate Disney+:
- Open the Google Play store and search for “Disneyplus”
- Hover over to the Disney+ app and press the Install button.
- Once installed, open the disney+ app.
- On the app home page, press the “Log In” button.
- Enter your login details and enjoy Disney plus.
- In case, an eight-number code will appear, don’t press the home or back button.
- Open your smartphone browser.
- Visit disneyplus.com/login/begin and log in.
- Enter the activation code that is displayed over your Sony TV.
- After successful verification, your TV is redirected to the home page of the Disney+ app.
How to Get Disney Plus on Samsung Smart TV?

Most Samsung Smart TVs run Tizen, which has slightly different steps for activating Disneyplus than Android TVs. Following are the steps:
- Open the Samsung Store and search for Disney+.
- Select the Disney+ app and press the Install button
- Open the Dinsey plus app.
- An activation code appears on the Samsung TV screen. Note it down and don’t press the back or home button.
- Open any browser on your phone or pc and visit disneyplus.com/login/begin.
- Enter your login details and hit the “Log-in” button and it will automatically redirect to the activation page.
- Enter the 8-digit activation code that appears on your Samsung TV screen and press “Enter Now”.
- Wait for the activation process to complete and you’ll be redirected to the home page.
How to Activate DisneyPlus Begin Activation Link on Apple TV using 8-Digit Code?
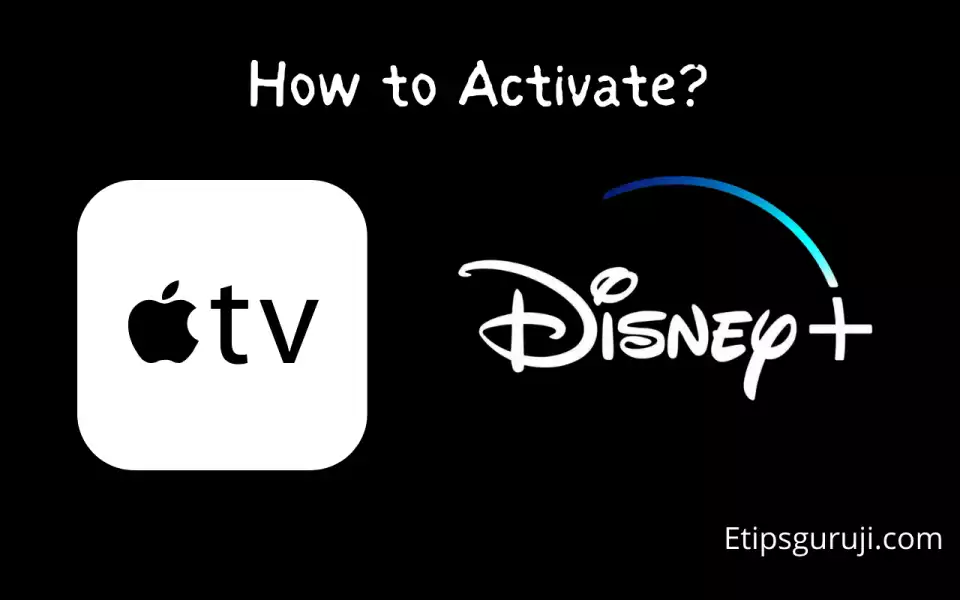
Apple TV uses an 8-digit code to activate the Dinsey+ app. All you need to enter the code on the activation page at disneyplus.com/login/begin. Following are the steps you need to follow to activate Disney+ on any version of Apple TV.
- Open the Apple store at the bottom of the home screen.
- Search for Disney+ and open the installation page.
- Press on the ‘Install’ button at the bottom.
- Open the Disneyplus app that shows you an 8-digit activation code.
- Browse disneyplus.com/begin on your phone or computer.
- Login to your account and enter the code.
- After successful activation, your Apple TV Dinsey+ app will automatically activate and redirect you to the home page.
How to Activate DisneyPlus Begin Activation Link on Android TV Using an Activation Code?
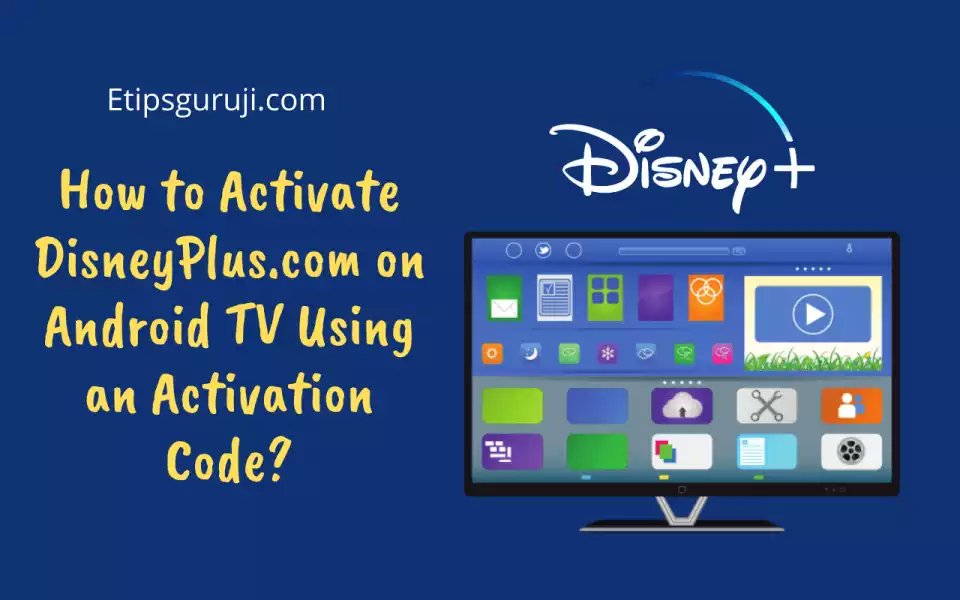
To activate Disneyplus on your Android TV, there are two ways. One is using Dinseyplus.com/login/begin 8-digit code and the second is directly login into your Android TV. Following are the steps:
- Open the Google Play store on your Android TV.
- Search for ‘Dinesyplus’. Even entering ‘Di’, the Disneyplus app will be the first suggestion.
- Select the Disneyplus app and press the install button.
- Launch the application.
- At the bottom of the Dinseyplus home page, it will ask you to log in. You can directly enter your login credentials to enjoy streaming.
- If you only get an 8-digit code, open any browser on your smartphone and computer.
- Visit Dinseyplus.com/login/begin and log in.
- Enter an activation code that displays on your Smart TV and press the “Enter Now” button.
- Wait for a few seconds, it will activate your Disney+ account.
How to Activate Disneyplus Login/Begin 8- Digit Code on PS4 and PS5 Gaming Consoles?
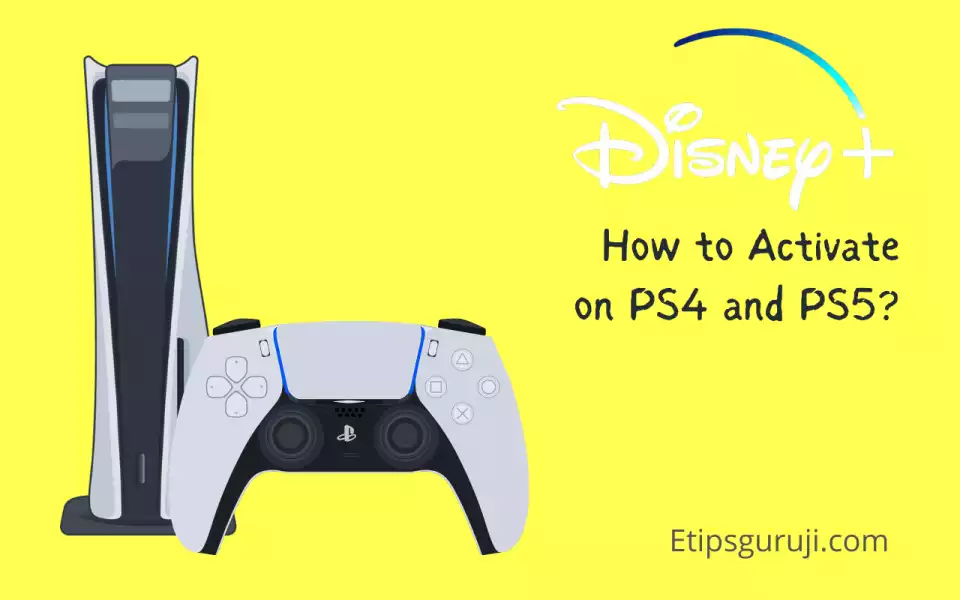
Following are the steps to activate Disney+ on PS5 and PS4 gaming consoles:
- Navigate to the PlayStation App Store.
- Search for the Dinseyplus app.
- In the search list, clicks on the Disney+ app and install it.
- Launch the app, and you will see an 8-digit activation code on the main screen. Note it down.
- Open your smartphone’s or laptop’s internet browser.
- Visit disneyplus.com login/begin and login with your credentials.
- In the input section, enter the 8-digit activation code that you see on the screen of PS5/PS4 gaming consoles.
- Click the “Enter Now” button and continue to load it.
- You can now access all of your favorite Dinsey+ channels on PS5 gaming consoles.
How to Activate Disney+ on Xbox with Disney plus Begin?
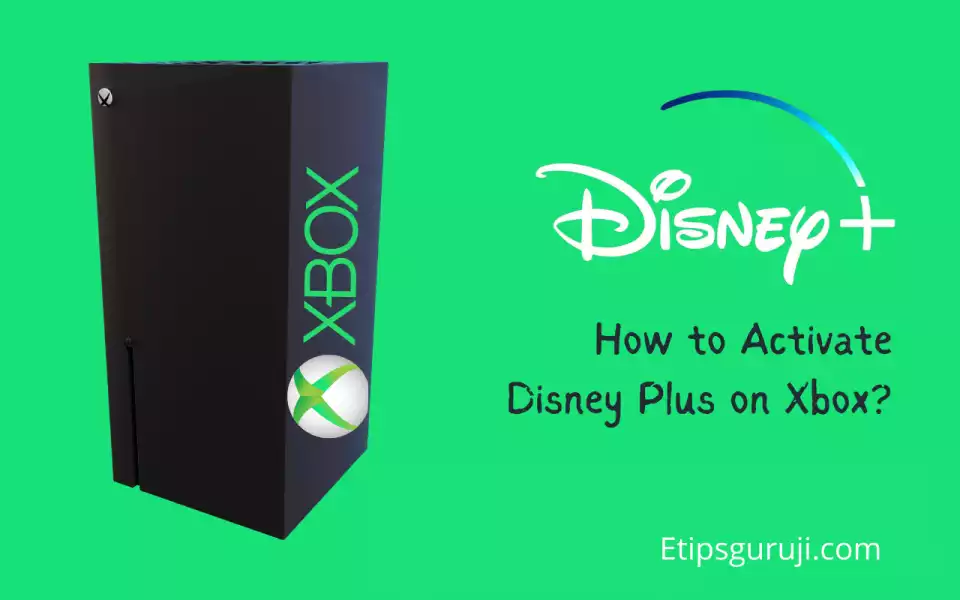
Follow these steps to activate Dinseyplus/begin app on Xbox series S and X:
- Open the Microsoft Xbox Store.
- Search and download the Disney plus app.
- Launch the Disney+ app.
- On the main screen, an activation code will appear.
- Visit disneyplus.com login/begin on your smartphone or PC browser.
- Login to Disney+ with your username and password.
- Enter the 8-digit code in the input section.
- Click the “Enter Now” button to continue activation.
- After a while, your Disneyplus account is activated on Xbox.
How Do I Activate Disney+ on Google Chromebook?
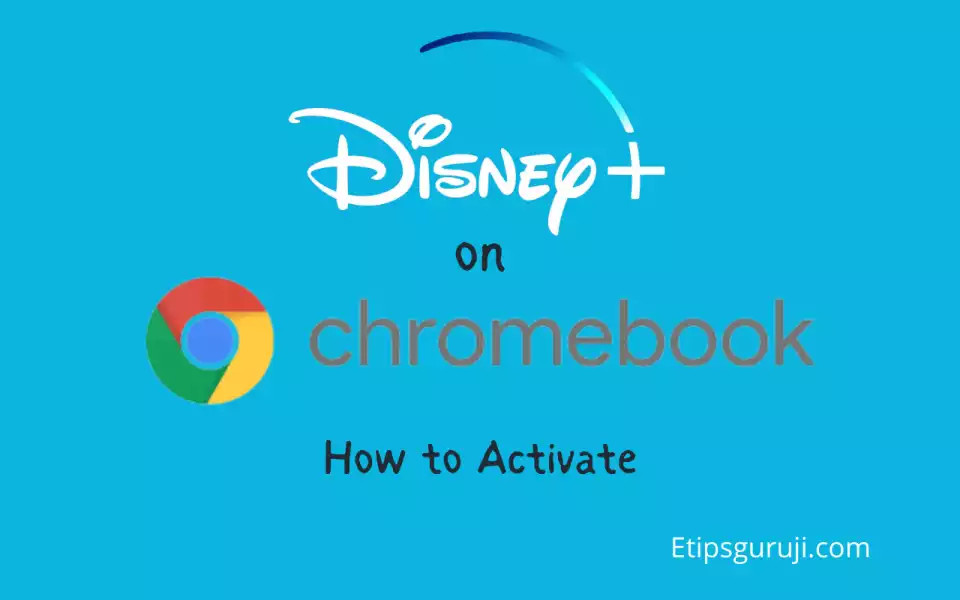
To install and activate Disneyplus on Chromebook, you do not need to visit Disney plus login/begin because no activation code is required. You just have to follow these six simple steps:
- Open the Google Play store from your Chromebook Launcher.
- Search for Disney+ and click on the Install button.
- Open the Disneyplus app.
- Click on the “Log In” option at the bottom of the screen.
- Enter your login credentials and click on “Log In”
- After successful activation, the page will be redirected to the account page.
How You can Activate Disney Plus on Amazon Fire TV Stick With Disney plus Begin?

Follow the steps to activate Dinseyplus on amazon firestick TV:
- Open the home screen and toggle over to the right.
- In the list, select the “Apps” category.
- Search for Disney Plus. You can also select it from the “Featured” app section.
- Press the Install button.
- Launch the app and enter your login details and press continue.
- If in case, an 8-digit code appears, note it down and don’t press the back button from the firestick remote.
- Open any browser on your smartphone and visit disneyplus.com/begin and log in here.
- Enter the code that appeared on the screen and click on the “Enter Now” button to continue the activation process.
- Within a few seconds, your Disney plus account will be ready to work on your Firestick.
Note: The above-listed process also works for Firestick lite TV setups.
How to Activate Disney Plus on Nvidia Shield TV Pro Using Disneyplus Begin?

Nvidia Shield TV Pro is one of the outdated streaming devices. It uses the Google Play store or Nvidia Hub to download Disney plus app. Following are the steps to activate Disney+ on your SHIELD TV pro by following the steps:
- Open your SHIELD HUB or Google Play store.
- Search for Disneyplus, select, and press install.
- Launch the app.
- Log in with your Dinsey+ credentials.
- In case, an 8-digit activation code appears. Note it down and don’t press the home or back button.
- Open your smartphone or laptop pc and visit disneyplus.com login/begin.
- Enter the activation code after login in.
- Your Nvidia SHIELD TV Pro is redirected to the home page and your Disney+ account is activated.
How to Activate Disney Plus on Walmart Onn TV?
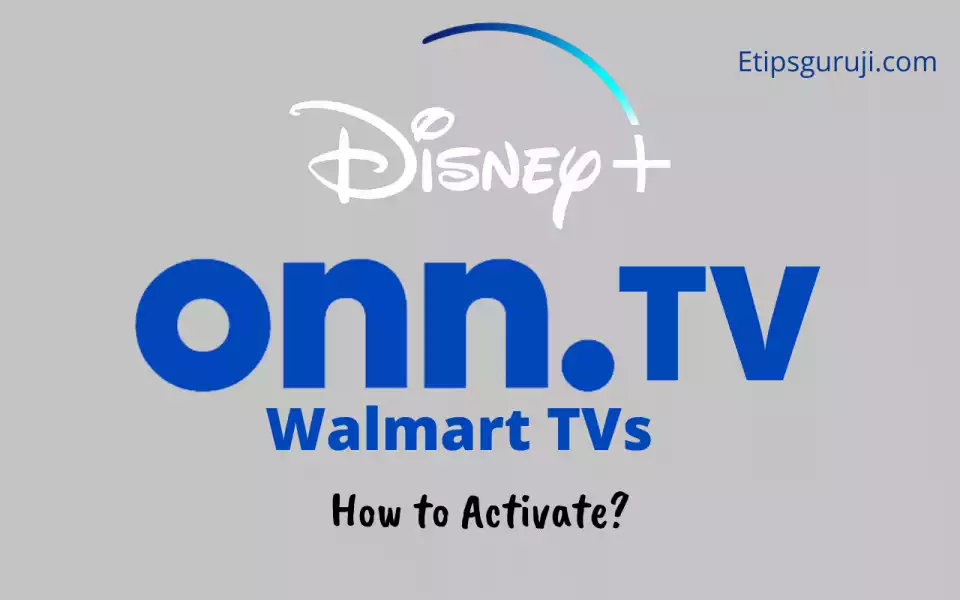
Onn. TV features Roku integration to support the Disney+ app. The steps are the same as installing and activating Dinseyplus/begin on Roku devices.
- Open the home screen and click on the app section.
- Search for “Disney plus” or select from the “Featured” section.
- Press install and launch the app.
- On the Disney+ main screen, there is an option to “Log in” at the bottom of the screen.
- If your Onn TV only shows an 8-digit code then don’t press the back button.
- Open any browser on your smartphone and visit disneyplus/login/begin.
- Login with your account and enter the 8-digit code in the browser.
- Press the “Enter Now” button to continue the activation process.
- Within a few seconds, your Onn TV will be redirected to the Disney+ home page.
- Enjoy streaming Disney plus content on your Onn TV.
How to Install Disney plus on Smart TVs in UK with Disney plus login/begin?
Following are the steps needed to follow to activate your Disney+ app account with disneyplus.com/begin in the United Kingdom (UK):
- Open the App store of your Smart TV.
- Search for “Disney plus” and click on the “Install” button.
- Launch the Disney+ app and click on the “Log in” option at the bottom of the screen.
- If an 8-digit activation code appears, note it down and don’t press the home button.
- Open any browser on your smartphone and visit disneyplus.com/login/begin.
- Enter your username and password and click on the continue.
- In the activation code box, enter the 8-digit code on your smart TV.
- Press the “Continue” or “Enter Now” button.
- Your TV screen is automatically redirected to the Disney+ home page. Now, you can stream content on Disneyplus.com in Full HD in the UK.
Minimum System Requirement for Disney+ Applications

Following are the minimum system requirement for the Disney+ app
- Android Smartphone: Android 4.4 or more
- iOS 10.0.
- Android TV: Android 7.1.1.
- Samsung Smart TV: 2018 models or more.
- LG Smart TV with Internet OS: 4 and above
- Apple TV: 4th Gen or more
- Fire TV: at least 2nd generation.
- Google Chromecast Gen 2 for casting (Physical devices only).
Supported Device for Disney Plus
Following are the devices that are supported by Disney+:
- Web Browsers
- Smart TV
- Mobile Devices
- Game Consoles
- Streaming Devices
Disney Plus begin Code Not Working? How to fix?
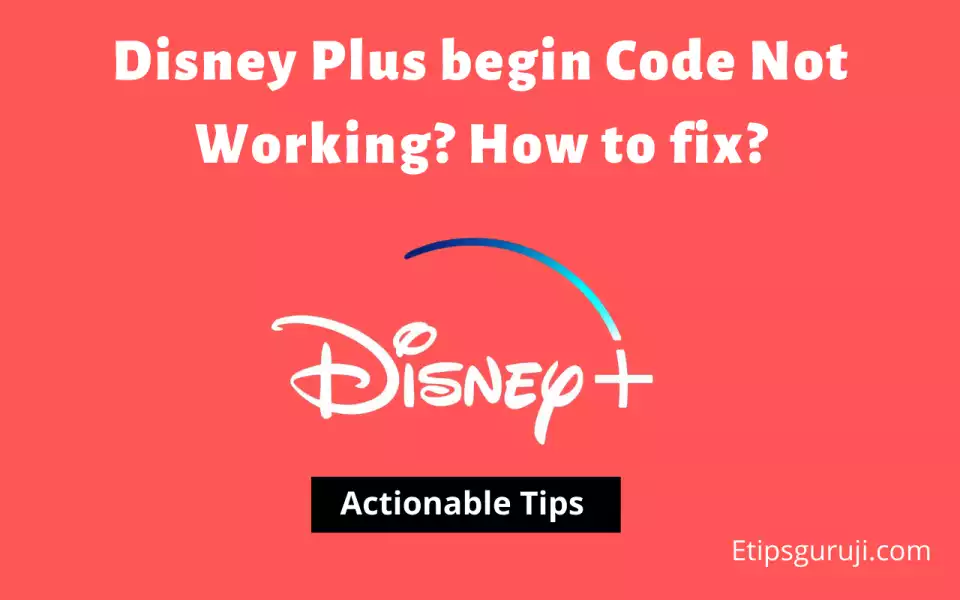
Following are the reason why Disneyplus code is not working along with how to fix them:
1. Internet Connectivity
The very common problem that leads to streaming errors in Disney plus app is the internet connectivity. You should at least check your internet and wifi speed before following the below steps.
Sometimes when you’re streaming 4K content, then internet issues are usually generated because of bandwidth. Any 4k content needs uninterrupted 4-5 Mbps.
2. Check Whether Update is available for the Disney+ app
The first thing you should do when you’re using a smartphone, tablet, or smart TV is to check whether there is an update available for the app. You can visit the app store of your respective smartphone or android TV to check for it.
3. Bug or Cache Buildup
Sometimes, when you used any app let’s say, Disney+, it builds a cache or often suffers from bugs that only can be traced out with updates or clearing the cache.
The best solution for this is to uninstall the Disneyplus app and then reinstall it from the respective app store. This not only clears the cache but also fixes the bugs.
4. Check For Login Credentials
This problem usually occurs in smartphone devices. If you forgot to update your login credentials, for about a year or two, many time Disney+ app block their user from streaming the latest shows and movies. And if you updated your credentials and forgot to update in-app, it will lead to failed streaming service. Try to clear the cache and then log in again.
5. Check Device Compatibility
I already list a bunch of devices and the minimum requirements for Disney+. You can check them out by scrolling to the above.
6. Check for the Disney Plus Outage
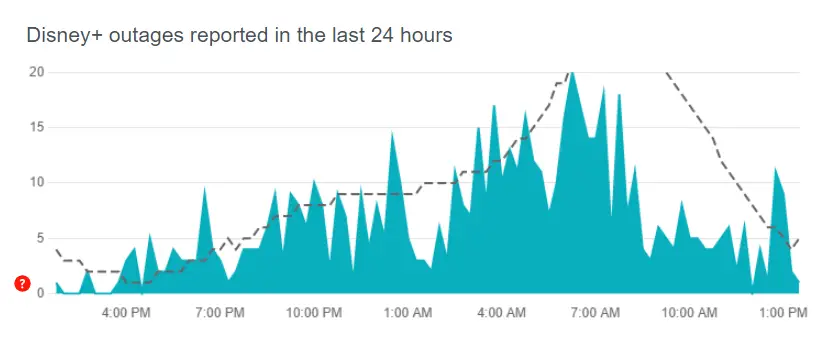
Sometimes, there is nothing wrong with your device or internet connectivity. It may be due to Disney plus outage. You can also call it server error. To check whether the Disney+ app is available online or not, you can visit downdetector.com.
What can you do if you can’t log in to DisneyPlus Begin Activation Link?
Following are the tips that you can do if you aren’t able to log in to disneyplus.com/begin.
1. Check For Username and Passwords
You must make sure you have entered the correct username and passcode. To check you should first log in using the Disneyplus web application from any of your smartphone or laptop browsers.
If you aren’t able to log in here, make sure to reset it and log in again to your smartphone and smart TVs.
2. Problem in logging in to iPhone and Mac Computers, and Apple TV
If you’re an iPhone or Mac user, make sure you first try to check the credentials with the web version.
If all looks good and you’re able to login into safari or google chrome, then you should update the application from the apple store. If the problem persists, try to reinstall the application.
How to Cancel Disney+ Subscription using Browser?

To cancel your Disney+ subscription you first have to log in using Disneyplus.com/login. Please note, that after the cancellation of a subscription, there is no refund. The following steps will allow you to cancel your Disneyplus.com subscription on your smartphones, iPhones, iPads, and Windows and Mac computers.
- Visit Disneyplus.com/login to open your account.
- Click on the Account tab, in the left top corner.
- Navigate to the Payment and billing section
- Click on cancel subscription.
- An OTP will be sent to your mobile number or email id.
- Confirm the details and click on “Agree and Cancel”
- You’re logged out from all of the devices which means you’re account is successfully canceled.
How to Redeem your Disney+ Code?
Follow the steps to redeem your code.
- Open any browser that you’re using either your smartphone or laptop computer.
- Visit disneyplus.com/redeem.
- Enter your redemption code in the “Redeem Your Code” section.
- Click on Redeem button.
- Fill in your Email to signup for the Disney+ account.
- Check the “Agree and Continue”
- Click on the “Redeem” button.
- You’re successfully signed up.
What Are the Disney+ Internet Speed Recommendations?
Required Internet Speed depends upon the quality of streaming videos.
On average if you’re streaming at a 2k video it requires about ½ of streaming 4k content. Following are the minimum internet speed requirement for streaming uninterrupted over Disney+.
- 4K Video Series and Films: at least 5 Mbps
- 2K Full HD Videos: at least 2-3 Mbps
- 720p HD Videos: at least 1 Mbps
- 480p SD Videos:at least 0.5 Mbps
Frequently Asked Questions
Why can’t I activate DisneyPlus via Disneypluscom login/begin?
The first reason would be you don’t have an active account. Or do you already have an account with the same email id? Try to use a different email id. In some cases, it is due to signing to a new account on a non-update application or iOS and android platform.
What is the URL to activate Disney Plus?
To activate the Disney Plus account you can visit disneyplus.com/begin.
Why can’t I access Disney plus on my TV?
This might be because of an internet connection, non-compatible smart TV, standard TV, or your account need to be activated, you can do this by visiting the disneyplus.com/begin link.
Read More:
