How to Show Weekdays and Seconds on the Windows 11 Taskbar?
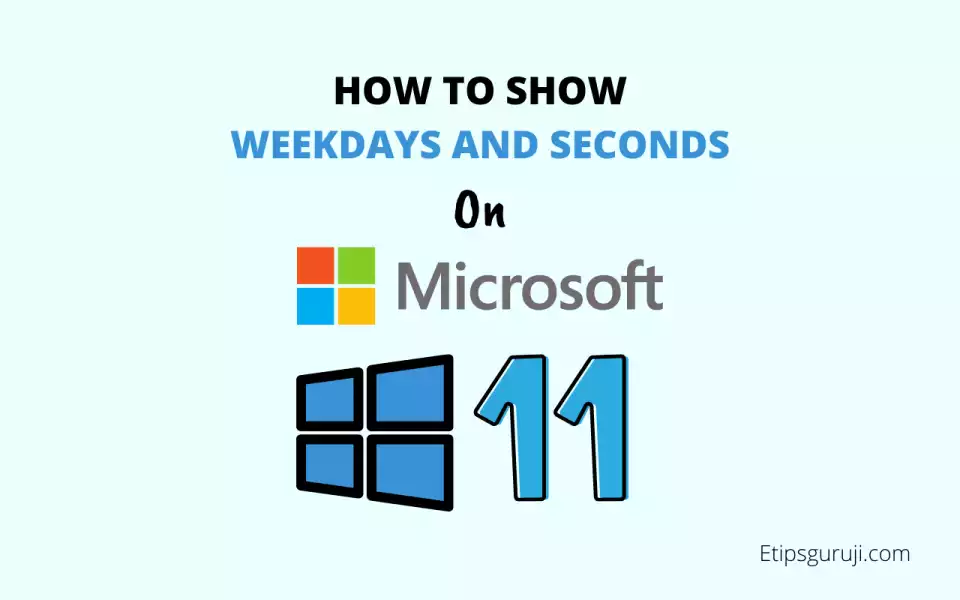
You will get to know about:
- How to show weekdays on the Widows 11 Taskbar
- How to show seconds on the Windows 11 Taskbar
How to Show the Weekdays on the Windows 11 Taskbar?
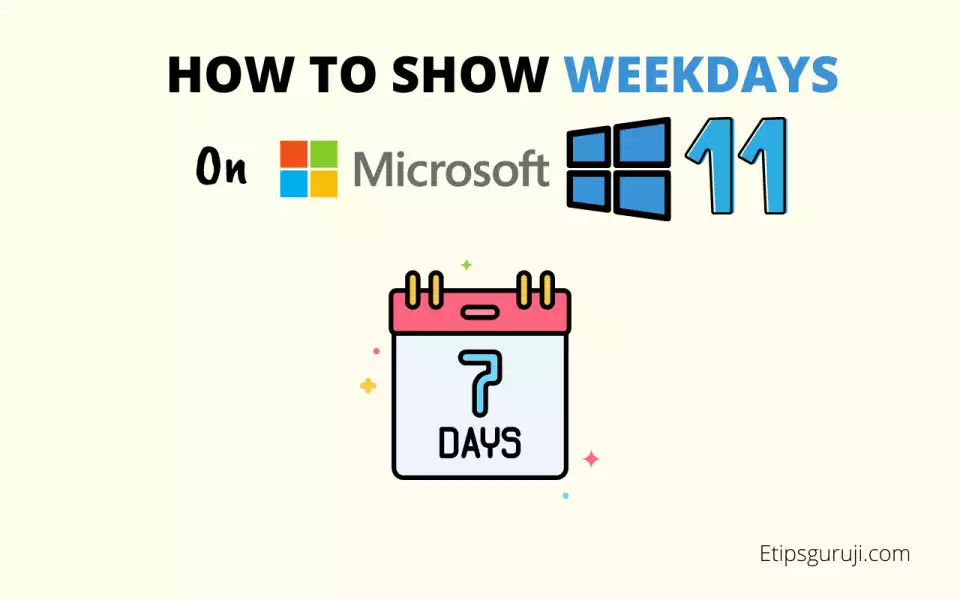
Note: The whole process of changing weekdays is common for all Windows from 8 to 11. So, whether you’re using 8.1 or even Windows 10, the process is still the same. After following the whole process, make sure you update the system time by restarting your pc.
Things you heard off but they won’t work:
- Start with a right-click on the Windows taskbar
- After that select the ‘adjust date and time’ option from the set.
- There won’t be an option for enabling the week of the month option.
Hence by following the above-mentioned steps one can never achieve the desired results.
Steps to Show Weekdays on Windows Taskbar
(For better understanding each picture is provided with required highlights.)
- First, go to the Windows 11 Taskbar and select “Time & Language”
- After that select the “Date & Time” option on the right-hand side.
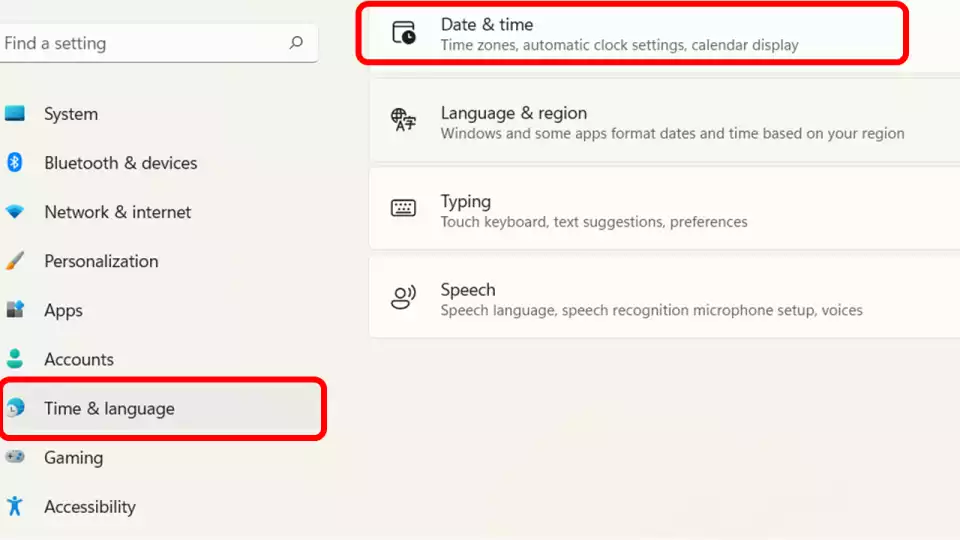
- Scroll down and select the ‘Additional Clock’ option. It will be located under the ‘related links’ section. (Note: this system is very much similar to the Windows 7 version)
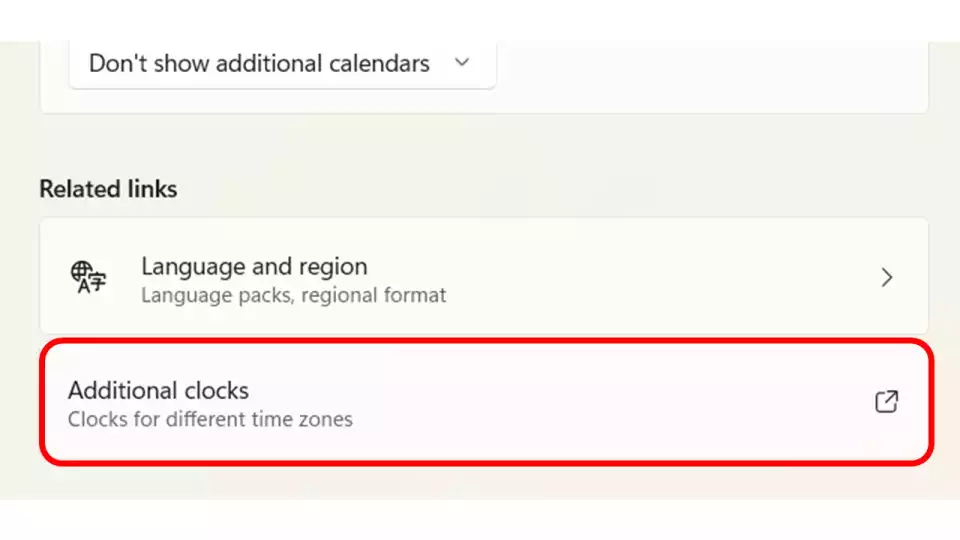
- Click on the ‘Change Date and Time’ tab. It will be located just above the ‘Timer-Zone’ line.
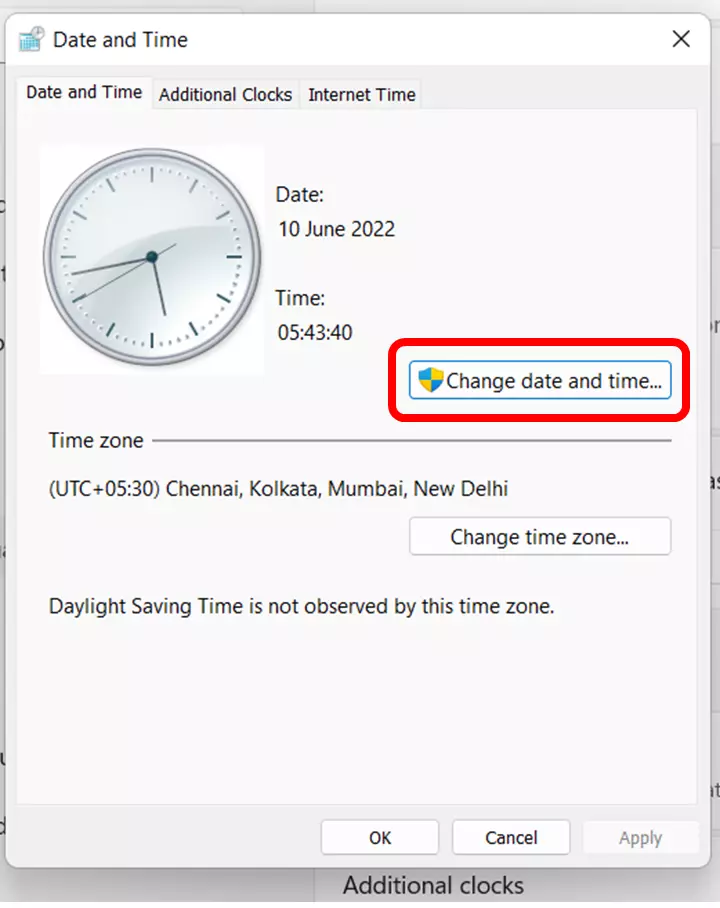
- Move the cursor to the “Change Calendar Setting” option, at the bottom, to proceed further.
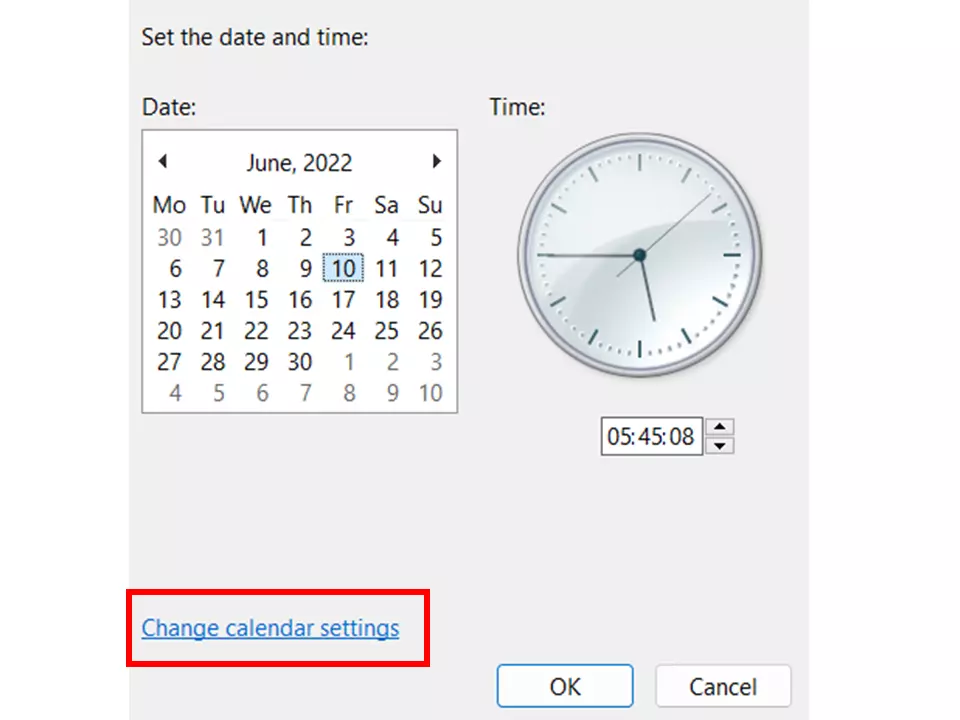
- In a new window, click on the “Short date” tab.
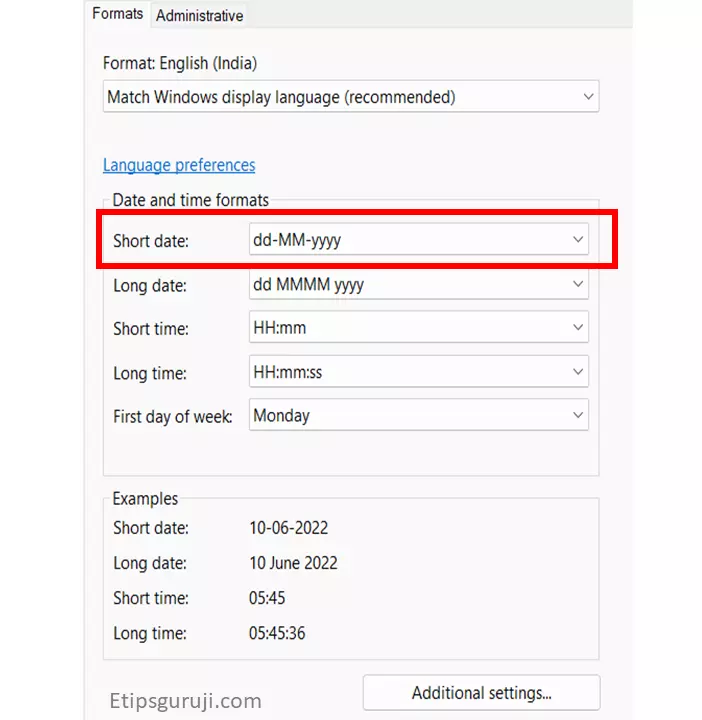
7. Click on the drop-down and follow the steps:
- Press ‘D’ four times.
- Then press the dash (-) button once. (Note: it is not a necessary step)
- Proceed by pressing the ‘M’ button four times.
- No changes are to be made to those boxes.
- Click on the ‘Apply’ option.
How to Show Seconds on the Windows 11 Taskbar?
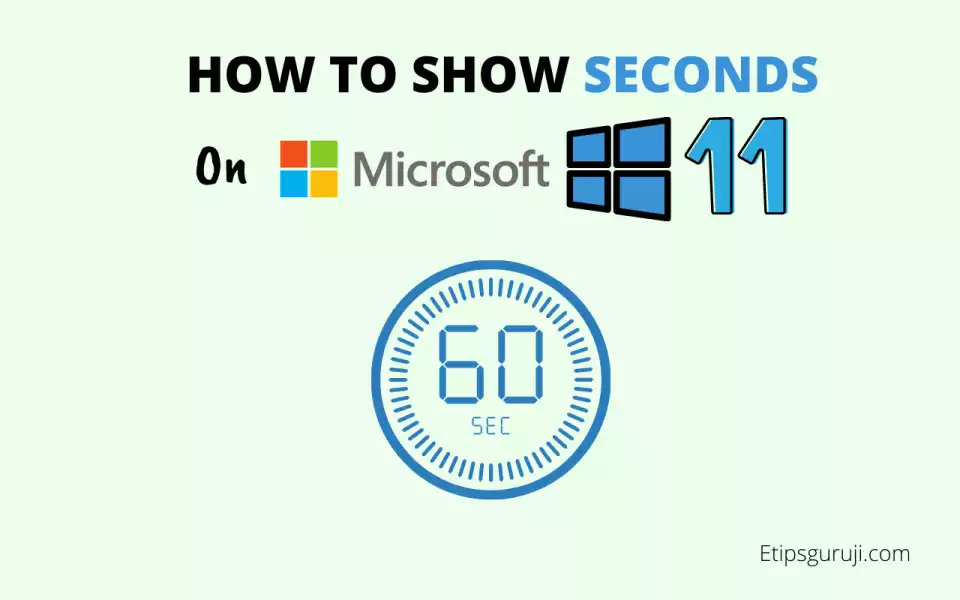
Note: There is no specific application or format available for windows 11 to display seconds, so this guide is based on using a third-party application called “ElevenClock” from Github.
Given below are the steps to install and activate the application on your device:
- Download and install “ElevenClock” GitHub installations are also available.
- After successful installation clicks on the ‘Open’ button.
- Proceed by clicking on the ‘Date and Clock Settings‘.
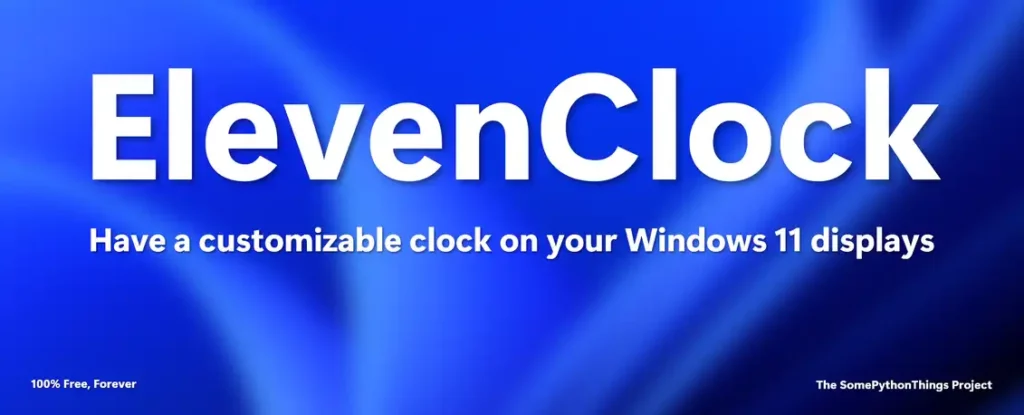
Important changes that are supposed to be made:
- Select the Enable option.
- Click on the Show Seconds on the Clock.
- The option is readily available between the following options:
- Show time on the clock.
- Show the date on the clock.
- The last step includes setting the application in auto-mode.
- Lastly, click on ‘Change Start-up Behaviour’.
- Make sure that taskbar11 Clock is enabled.
You can also change the following preferences:
- Clock appearances.
- Clock color.
- Custom color for Windows 7 Taskbar.
Be free to tweak other changes to make your windows 11 clock more classy.
Read More:
